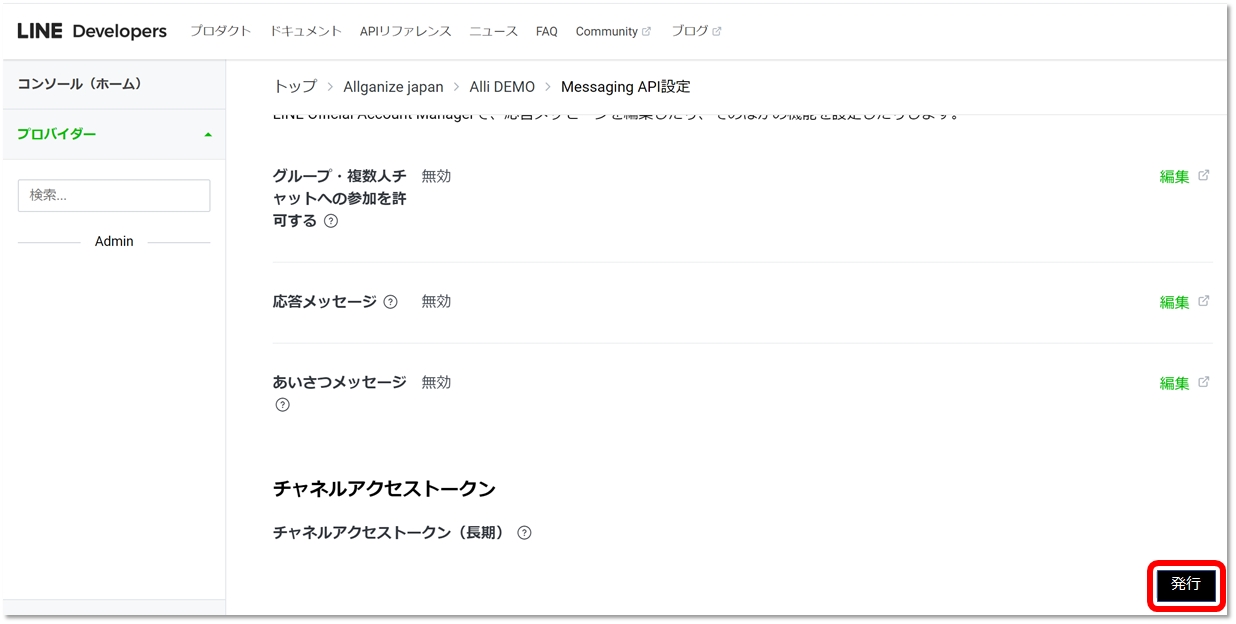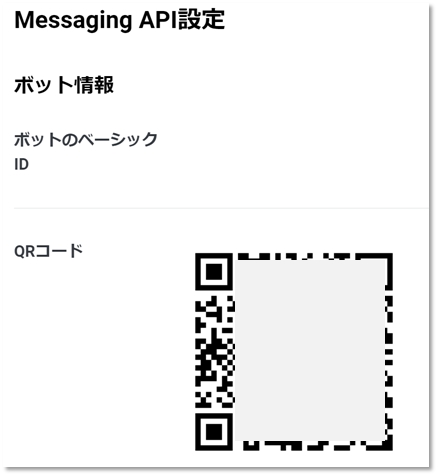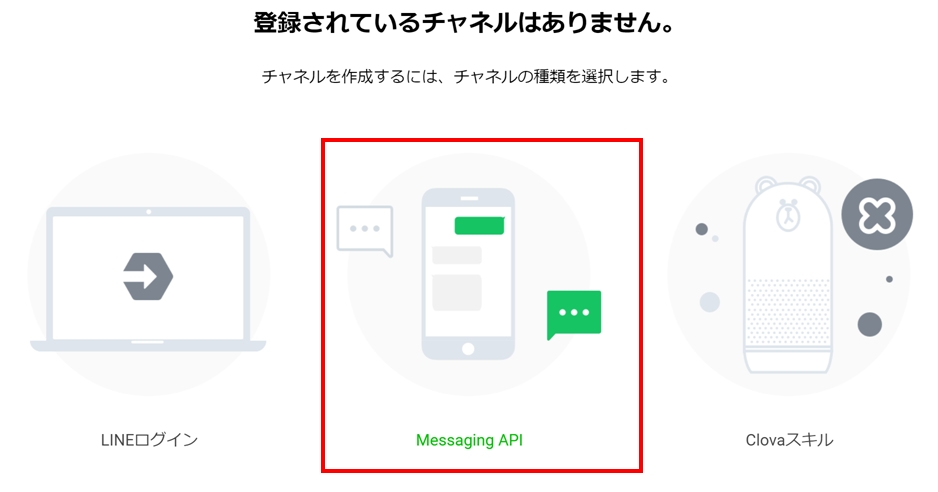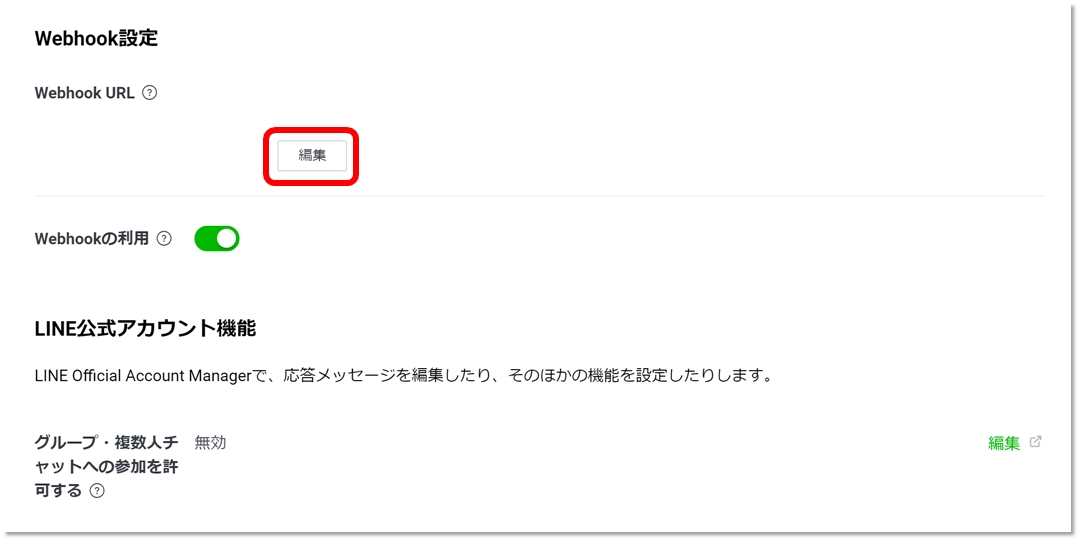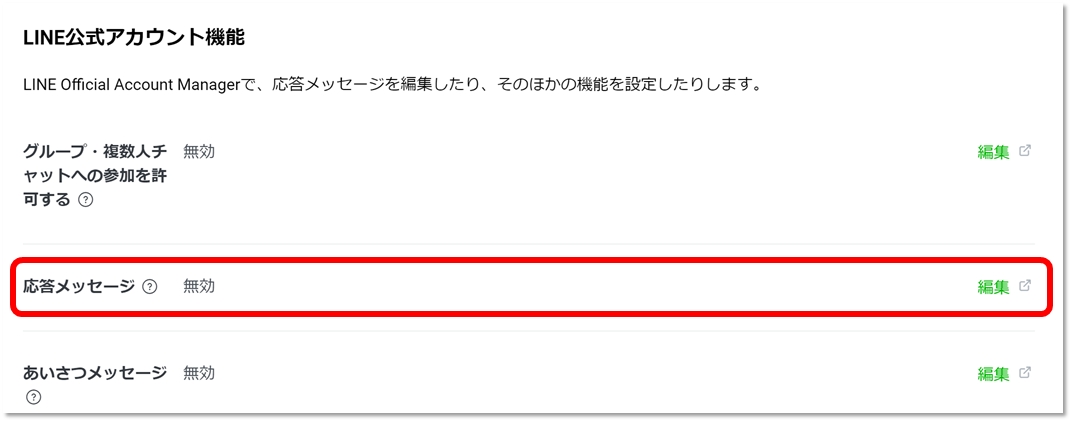Loading...
Loading...
Loading...
Loading...
Loading...
Loading...
Loading...
Loading...
Loading...
Alliは、Slack経由でもご利用いただくことが可能です。「Slackとの連携方法」および「Slack上での使い方」について以下に説明させて頂きます。
Alliスキルがない場合、作成(編集)してオンにします。
Slackアカウントにサインアップして、Slackチームを作成します。 手順については、Slackの使用を参照してください。
Slackとの連携の設定は、[プロジェクト設定]>[外部サービス連携]>[Slack]タブに移動します。 または、ここをクリックしてください。
[連携]をクリックして、ポップアップするモーダルで次の操作を行います。 この統合を設定するには、AlliとSlackの両方の管理者である必要があります。
[連携]をクリックした後、プロンプトが表示されたらSlackワークスペースに サインインします。
Alliに接続してワークスペースに投稿することを許可します。
選択するSlackチャンネルは公開されている必要があります。 Slackが権限の 受け入れを完了すると、緑色の確認メッセージが表示されます。
なお、オープンなお問い合わせでない、パーソナルなお問い合わせにつきましては、Alliアプリ上でお問い合わせをいただくことが可能です。アプリ上でのお問い合わせは、ご本人のみが確認可能となっております。
Alliにお問い合わせをしたいSlackのチャンネル上で、「@Alli」とメンションいただくことで、該当のチャンネルにおいてAlliへのお問い合わせができるようになります。同お問い合わせは、チャンネル参加者にはオープンに参照いただける形態となっております。
1.Alliダッシュボードで、[設定]>[外部サービス連携]> [Facebook]タブに移動します。
3. 右上隅の[マイアプリ]をクリックし、Alliと統合するアプリを選択します。
4. このアプリ用にすでにページが設定されている場合は、この手順をスキップできます。 それ以外の場合は、[設定] >[詳細] に移動し、[新しいページを作成]をクリックしてから[変更を保存]をクリックします。
5. ページが作成されたら、Facebook for Developersをリロードし、作成したページを選択して、[変更を保存]を選択します。
6. 左側のナビゲーションで[ダッシュボード]をクリックします。
7. 中段にある[+]アイコンをクリックし、メッセンジャーで設定をクリックします。
8. [アクセストークン]までスクロールし、Alliと統合するページを選択し、Page access tokenをコピーして、Alliダッシュボード>設定>外部サービス連携> FacebookのPage access tokenに貼り付けます。
9. Facebook for Developersに戻り、左側のナビゲーションの[+]アイコンをもう一度クリックしてから、[Webhooksでセットアップ]をクリックします。 ドロップダウンからページを選択し、[このオブジェクトをサブスクライブ]をクリックします。 トークンの確認とコールバックURLを入力する必要があります。
10. AlliのFacebook連携設定に戻り、[トークン認証]フィールドの[生成]ボタンをクリックします。
11. トークン認証とコールバックURLをコピーしてFacebookforDevelopersに貼り付けます。
12. Facebook for Developersに戻り、左側のナビゲーションで[メッセージ] > [設定]をクリックし、[Webhooks]まで下にスクロールします。 [サブスクリプションの追加]ボタンをクリックして、次のサブスクリプションフィールドを確認します。
13. AlliダッシュボードのFacebookフォームの[接続]ボタンをクリックすると、フォームが完了すると次のようになります。
14. 約15分待ってから、FacebookMessengerからFacebookアプリにメッセージを送信してチャットフローをテストできます。
検証トークンまたはコールバックURLを更新する必要がある場合
左側のメニューの[Webhooks]に移動します。
サブスクリプションの編集をクリックします。
フォームが表示され、検証トークンとコールバックURLを更新できます。
Microsoft Active DirectoryをAlliと連携させて、組織メンバーのログイン資格情報とアカウント情報を管理できます。 連携によりAlliは姓名、電子メール(ログインID)、グループ情報(権限レベルを決定するため)を取得します。
[Active Directory]タブは、[プロジェクト設定] > [外部サービス連携]にあります。 ご利用を検討される場合は、Allganzie担当にご連絡ください。
次に、Active Directoryの以下の情報をAlli Dashboardに入力します。
ドメインURL 例:allganize.com
DN Username 例:cn= admin、dc= allganize、dc = com
権限別Active Directoryグループ名 Admin、Super Member、Member Active Directoryで使用しているグループ名を使用します。 Memberグループネームフィールドは、必須入力項目です。
すべてのフィールドに情報入力が完了しましたら、「連携」ボタンを押します。
連携の後、組織メンバーはActive Directoryのログイン認証情報を使用してAlliにログインができます。 なお、Active Directoryを使用してAlliにログインするメンバーは、Active Directoryから取得したアカウント情報をAlliダッシュボード上で変更はできません。
2. にログインし、以下の手順に従ってページアクセストークンを取得します。
[設定]>[外部サービス連携]に移動し、[LINE]を選択します。
[LINE Developers]にログインし、[プロバイダー]をクリックします。
プロバイダー名を入力し、「選択」または「作成」をクリックします。
メッセージングAPIを作成します。
アプリ名、アプリの説明、メールアドレス、その他の必要な情報を入力し、利用規約のチェックボックスをオンにして、[作成]をクリックします。
作成したプロバイダーをクリックして表示します。 チャネル基本設定セクションの基本情報から”チャンネルID”と”チャンネルシークレット”をコピーし、それらをAlliダッシュボード>設定>外部サービス連携> LINEにコピーします。
LINE DevelopersダッシュボードのMessaging API設定セクションより、”チャンネルアクセストークン”を生成するための[発行ボタン]をクリックし、それをAlliダッシュボード>設定>外部サービス連携 > LINEにコピーします。
LINE Developers 同セクションで、[Webhook設定]の[編集]をクリックします。
Alliダッシュボードから、Webhook URLをコピーし、LINE DevelopersダッシュボードのWebhook設定に貼り付け、[更新]をクリックします。Webhooksの利用は[オン]にしてください。
[LINE公式アカウント機能]>応答メッセージ>編集をクリックし、自動返信メッセージを無効にします。
LINEアプリで、友達追加>QRコードを押し、LINE DevelopersダッシュボードMessaging API設定内の[QRコード」をスキャンします。
最後に、お使いの端末にポップアップするアプリを追加します。
以上で設定は完了です。Alliと会話を始めてみましょう!
Azure ADをAlliと統合することで、SSO(シングルサインオン)を使用してログインすることが可能です。
1. 統合に使用するAzureアプリケーションがない場合は、https://portal.azure.com/ にログインしてエンタープライズアプリケーションを作成します。
[Enterprise applications]を選択してください。
[New application]を選択してください。
[Create your own application]を選択してください。
2. アプリケーションを作成したら、左側のナビゲーションから[Single sign-on]を選択し、右側の[SAML]を選択してください。
3. Alliのプロジェクト設定にてEntity IDとReply URLが必要です。 Alliのダッシュボードにログインし、[設定]> [外部サービス連携> [Single Sign-on]に移動し、情報をコピーしてください。
4. Azureのダッシュボードに戻り、[Basic SAML Configuration]にて[edit]ボタンを選択し、Entity IDとReply URLを貼り付けます。また、「Default」のチェックボックスをクリックしてください。
5. プロジェクトスラグは、Azure AD SSOを使用するときに全員が入力する必要のあるものであるため、覚えやすい文字列を使用してください。アルファベット、数字、ハイフンを使用できます。
プロジェクトスラグは、Azure AD SSOを使用するときに全員が入力する必要のあるものであるため、覚えやすい文字列を使用してください。アルファベット、数字、ハイフンを使用できます。
Login URLとAzure AD Identifierは、Azureダッシュボードの[Set upApplication name][Application name]にあります。 それぞれをコピーし、Alliのダッシュボードの該当箇所に貼り付けてください。
Certificate(Base 64)は、Azureダッシュボードの「SAML署名証明書」からダウンロードできます。ファイルをダウンロードし、Alliダッシュボードの該当箇所にあるクリップアイコンをクリックしてアップロードしてください。
ここまでで、AlliとのSSO統合に必要となるすべての情報をお伝えしました。 Alliのダッシュボードの[Single Sign-on]ページの「連携」ボタンをクリックすると、Azure ADとAlliの統合が完了します。
セキュリティ上の理由から、Azure AD SSOを使用するには、Alliで登録しているメールアドレスをAzureアプリケーションに追加する必要があります。 Azureダッシュボードの左側のメニューにて「Users and Groups」を選択し、ユーザーを追加するために[+Add user/group]をクリックしてください。 この際、Alliのログイン時のメールアドレスとAzure ADでのメールアドレスが同じでなければならないことに注意してください。
Azure AD SSOを使用してログインするには、Alliのサインインページ(https://app.alli.ai/)にて、「Asure Adアカウントでサインイン」をクリックします プロジェクトスラグ情報を入力すると、Azureのログインページにリダイレクトされます。 Azureのログイン情報を使用することで、Alliにログインが可能です。
INE WORKS連携機能の利用により、LINE WORKS上でAlliをご利用いただくことが可能となります。ここでは、LINE WORKSとAlliの連携について、設定方法をご案内します。
Alliチャットボットの連携について、以下の手順を元に設定ください。
1. LINE WORKS Developer Consoleへログインし、Console左メニュー内「API」ページで「アプリの新規追加」をクリックし、Alliアプリを作成します。
2. OAuth Scopesの「管理」をクリックし、「bot」「bot.message」にチェックを入れて保存します。
3. アプリ情報画面の「保存」をクリックします。
4.保存されたAPIページで「Service Account」を発行してください。
5.発行後に画面が切り替わり「Private Key」の項目が表示されますので、「Private Key」を発行してください。
6.「Client ID」「Client Secret」「Service Account」「Private Key」を取得します。
1.画面左のメニューバーから[Bot]をクリックし、[登録する]をクリックしてAlliを登録していきます。
2. Botの名前、説明を入力します。 この名前は、LINE WORKSチャットで使用されます。
メンバーがBotに送ることができる項目で「テキスト」に✓を入れてください。
4.Botポリシーのトークルームへの招待「複数人のトークルームに招待可」のチェックを選択します。
5. 担当者覧にはチャットボット管理者のお名前を入力してください。
保存後、ボットの名前と説明の下にボットIDが表示されますので控えてください。 これはステップ4で使用します。
1.LINE WORKS Adminページにログインします。
2.画面上部[サービス] > 画面左メニュー[Bot]の画面で、[Bot追加]をクリックしてAlliにチェックを入れて[Bot追加]をクリック追加します。
3.画面左側のBotメニューを開き直すと追加したBotがダイアログに表示されますので、表示されたボットを確認し、Alliをクリックしてください。
4. 画面右下の「修正」をクリックし、公開設定をONにして保存します。これにより、他の従業員がAlliを見ることができます。
1.AlliのDashboardにログイン > [設定] > [外部サービス連携] に移動し、[LINE WORKS] 設定部分まで下にスクロールし、前述の手順で取得したすべての情報を入力します。
プライベートキー(認証キー)の入力には、クリップ画像をクリックし、ステップ1-5でダウンロードしたtxtファイルを選択します。
2.「接続」ボタンをクリックします。これでAlliとLINE WORKSの連携は完了です。
3. 「コールバックURL」の下の「オン」を選択し、以下のURLを入力します。









Microsoft Teams連携機能を活用してAlliと会話をし、いつでも必要な情報を入手することができます。
ここでは、Microsoft TeamsとAlliチャットボットをセットアップする方法について説明します。Alliチャットボットをチームに追加するのは非常に簡単です。以下の手順の元に設定ください。
1. Microsoft Teamsを起動し、アプリメニュー(左下)をクリックします。
2. 検索バーに「Alli」と入力すると、「Alli」がリストアップされますので、「Alli」アイコンををクリックします。
3. [追加]または[開く]の横にあるドロップダウンボタンをクリックし、[チームに追加]をクリックします。
4. チーム/チャンネル名を入力し、リストアップされたチーム/チャンネルをクリックします。
5. 「ボットを設定」ボタン(右下)をクリックし、Alliをチームに追加します。
※Microsoft Teams MarketplaceでAlliが見つからない場合は、手動インストールガイド(下記)までスクロールしてください。
[チーム]をクリックし、対象となるチーム名の横にある省略記号「…」ボタンをクリックし、「チームへのリンクを取得」>「コピー」をクリックします。
次にAlli Dashboard内の設定となります。 Dashboard左メニューの[設定]>[外部サービス連携]>[Microsoft Teams]の“Team Link”にリンクを貼り付けます。
好みのアクセス環境に応じて、UI最適化をデスクトップまたはモバイルとして設定できます。この統合に関する情報を説明するために、いくつかのメモを付けることもできます。
[連携]をクリックします。 これでAlliとMS Teamsの連携設定は完了です。
オプションで、TeamsにてAlliと1対1の会話を開始するコマンドを変更する場合は、[会話を再開する際のメッセージ]にコマンドを入力し、[保存]ボタンをクリックします。デフォルト値は「/ start」です。
TeamsチャンネルでAlliとの会話を開始するには、”@Alli“を入力します。
候補から[Alli]をクリックするか、Enter押下後、青色文字”Alli”が表示されますので、そのままEnterを押すか、スペースキーを押して、Alliへのメッセージを入力します。
Alliはすぐにメッセージに応答し、スレッドが生成されます。 Alliとの会話を続けるには、スレッドの[返信]をクリックします。
※チームチャンネルでのAlliとの会話は、他のチャンネルメンバーにも表示されます。
Alliとの1:1チャットを開始するには、少なくともTeamsチャネルでAlliと1回は会話する必要があります。
[チャット]メニューに移動し、[新しいチャット]アイコンをクリックします。
Alliと入力し、リストアップされたAlliを選択してチャットを開始します。
Alliとの会話を開始・再開するためには、 [/start]またはダッシュボードで設定した会話再開メッセージを入力します。
Teams App MarketplaceでAlliが見つからない場合は、以下の手順に従ってAlliをインストールしてください。
Alli Dashboardにログインします。
Dashboard左メニュー[設定]>プロジェクト設定>[外部サービス連携]に移動します。画面をスクロールし[Microsoft Teams]部分を表示し、[ダウンロード]をクリックしてAlli.zipをダウンロードします。
MS Teamsクライアントにログインします。
①[アプリ]>②[カスタムアプリのアップロード]>③[(組織名)のアップロード]をクリックします。 [Org Name]
ダウンロードしたAlli.zipをアップロードします。
④[Org Name]をクリックし、⑤Alliが正常にアップロードされていることを確認してください。
AlliをMS Teamsに追加するには2つの方法があります。それぞれ説明していきます。
<追加方法 1:アプリから追加する>
①[アプリ]>②[Org Name]に移動し、③[Alli]をクリックします。
④[追加]ボタンの横にあるドロップダウンボタンをクリックします。
⑤[チームに追加]をクリックし、⑥Alliを追加するチーム名を検索し、Alliを追加します。
<追加方法2:チームから追加>
Alliを追加するチームの横にある省略記号「…」をクリックします。そのあと、 [チームを管理]>[アプリ]>[その他のアプリ]>[(組織名)向けに構築]をクリックします。
[Alli]が表示されますので、こちらをクリック後、[追加]ボタンをクリックし追加完了です。
1.[チーム]をクリックし、対象となるチーム名の横にある省略記号「…」ボタンをクリックし、「チームへのリンクを取得」>「コピー」をクリックします。
2. 次にAlli Dashboard内の設定となります。 Dashboard左メニューの[設定]>[外部サービス連携]>[Microsoft Teams]の“Team Link”にリンクを貼り付けます。
Teamsにて、Alliとの1:1 チャットを開始させる命令語’/start’を自由に修正できるようになりました。 詳細については、「<STEP 3 >AlliをMS Teamsに連携する」をご参照ください。
BambooHRは、従業員情報の管理にスプレッドシートを使うことを卒業した中小企業向けのオンラインHRソフトウェアです。
統合設定は、AlliでAdminまたはSuper Agentのロールを持つユーザーと、BambooHRでAdminの権限を持つユーザーが利用可能です。
Alliのダッシュボードにある「設定」→「外部サービス連携」で連携を有効にする。
BambooHRタブを選択し、BambooHR上の会社のサブドメインをブラウザで表示されるように、company.bamboohr.comと入力します。
会社のBambooHR APIキーを入力します。 APIキーを生成するには、ログインして、任意のページの右上にある自分の名前をクリックし、ユーザーのコンテキストメニューを表示します。 そのメニューの中に「API Keys」のオプションがあり、そのページに移動することができます。
完了したら「接続」をクリックします。
Alli はこのアクセスキーを使用し、BambooHR からデータを取得するために呼び出される API のヘッダーにアクセスキーを付加します。 スケジューラーは1日1回実行されます。
以下のBambooHRの項目が同期されます。 (これらは、私たちが引くべき基本的なフィールドです)
ファーストネーム
列
ファーストネーム
列
ミドルネーム
列
ミドルネーム
列
ラストネーム
列
ラストネーム
列
電子メール
列
ワークEメール
列
従業員ID
列
社員番号
列
入会日
年月日
入社日
年月日
誕生日
年月日
生年月日
年月日
場所
列
場所
list
ジョブタイトル
列
ジョブタイトル
list
せんぷく
?
部門
list
manager_id
列
スーパーバイザーエルド
整数
?
image/jpeg
photo.jpg
image
/jpeg