
Loading...
Loading...
Loading...
Loading...
Loading...
Loading...
Loading...
Loading...
Loading...
Loading...
Loading...
Loading...
Loading...
Loading...
Loading...
Loading...
Loading...
Loading...
Loading...
Loading...
Loading...
Loading...
Loading...
Loading...
Loading...
Loading...
Loading...
Loading...
Loading...
Loading...
Loading...
Loading...
Loading...
Loading...
Loading...
Loading...
Loading...
Loading...
Loading...
Loading...
Loading...
Loading...
Loading...
Loading...
Loading...
Loading...
Loading...
Loading...
Loading...
Loading...
Loading...
Loading...
Loading...
Loading...
Loading...
Loading...
Loading...
Loading...
Loading...
Loading...
Loading...
Loading...
Loading...
Loading...
Loading...
Loading...
Loading...
Loading...
Loading...
Loading...
Loading...
Loading...
Loading...
Loading...
Loading...
Loading...
Loading...
Loading...
Loading...
Loading...
Loading...
Loading...
Loading...
Loading...
Loading...
Loading...
Loading...
Loading...
Loading...
Loading...
Loading...
Loading...
Loading...
Loading...
Loading...
Loading...
Loading...
Loading...
Loading...
Loading...
ここではAlliでAIチャットボットを構築し、公開するまでの手順と実施方法をお伝えします。
アカウントの作成 / ログイン
Q&Aデータを作成、アップロードする
キャンペーンを作成する
SDKを実装する
それぞれの手順について、以下より説明します。
初回ログイン時に限り、単純なtutorialが実行されます。 2回目以降はダッシュボードのキャンペーン一覧ページが開きます。
Q&Aを作成する上でのポイントなどは以下の資料にまとめています。作成を開始する前に一度ご確認ください。 Q&Aデータ作成のポイント(Googleドライブにアクセスいただけないお客様はこちら)
左のメニューバーから、[ナレッジベース]メニューを選択し、画面右上の[Q&A追加]をクリックしてください。
Q&Aは、「1.Q&Aアップロード」または「2.Q&A直接入力」の2通りの方法で登録が可能です。詳細は以下を参照してください。
1.Q&Aアップロード (1)[Q&A追加]メニューから[Q&Aアップロード]を選択してください。 (2)作成したQ&Aファイルを指定し、[アップロード]ボタンをクリックしてください。 ※ サポートしているファイルタイプ:csv、tsv、xlsx、zip ※ ダウンロードサンプル(フォーマット)の活用をおすすめします。
2.Q&A直接入力 (1)[Q&A追加]メニューから[Q&A直接入力]を選択してください。 (2)入力画面を参考に、必要項目を入力してください。
上記で、Q&Aの作成は完了です。作成後はすぐにチャット画面などでの検索結果へ反映されます。(ステータスがONになっている場合)
※オプション:画像の挿入や文字の装飾 Q&Aに画像やファイルの添付、文字に対して色を変更したりサイズを変更することが可能です。詳細は以下を確認してください。 ・画像を含むQ&Aのアップロード ・リンクやテキストスタイルを含むQ&Aのアップロード
※オプション:辞書登録 1つの単語に対して複数の言い回しや入力が考えられる場合は、辞書登録機能を利用することができます。辞書機能については、以下のガイドを確認ください。 類語・対義語登録
Q&A検索の他に、ドキュメント検索を利用する場合は、以下のガイドを参考にドキュメントをアップロードください。 ドキュメント検索
キャンペーンでは、主にチャットフローを作成します。 1. キャンペーン(スキル)の作成 キャンペーンを作成するには、[+]ボタンをクリックします。 プロジェクトのドメインに基づいて、テンプレート選択画面が表示されることがあります。ここでは 「テンプレートなし」を選択します。
2.キャンペーン(スキル)の生成・タイトル名の変更 生成されたキャンペーンが左キャンペーンリストに「New Skill」という名前で 表示されます。上部のタイトル名をクリックして名前を変更することができます。
3. [プレイスメント]の設定(オプション) プレイスメントを設定することで、Webサイトやアプリの特定の場所でチャットウインドウを 起動することができるようになります。 プレイスメントを指定しない場合、キャンペーン(スキル)はSDKを実装したすべてのサイトや アプリ上で起動します。 設定方法は、こちらのユーザーガイドの「6. プレイスメント」よりご確認ください。
4.チャットフローの編集 [チャット編集]タブをクリックし、このキャンペーン(スキル)のチャットフ ローを作成します。
キャンペーン(スキル)のチャット編集については、以下を参照ください。
1.チャットフローはメッセージで始まることが基本となります。 上部のノードバーで「会話・質問応答」アイコンをクリックして会話・質問応答ノードを作成します。
2.会話・質問応答ノードが編集モードでチャットフローに表示されます。 ユーザーに表示するメッセージとして、たとえば「どのようなご用でしょうか?」のような メッセージを入力します。メッセージ入力枠の上部にある各アイコンを利用して、 書式の変更や画像・リンク等の挿入が可能です。 完了したら、[適用]をクリックします。 チャットフローの開始となるメッセージで作成する内容は工夫が必要です。何について答えられる チャットボットで、どのように使ってほしいか、などを記載することを推奨します。 メッセージの作成のポイントを以下の資料にまとめております。 チャットメッセージ作成のポイント (Googleドライブにアクセスできないお客様はこちら)
3.次に、Startから会話応答ノード(メッセージを送信するノード)にドラッグし、接続します。
4.会話・質問応答ノードでは、テキストメッセージや画像(イメージ) メッセージをユーザーに送ることができます。いずれの場合も「応答追加」を選択すると、 ボタンオプションで回答を選択したり、テキストを入力することができます。
5.例として、「新規ファンドのご案内を受けますか?」という質問にボタン オプションで「はい」または「いいえ」で回答選択するチャットフローを作成します。 さらに、回答に応じて、それぞれ別のノードにチャットフローを遷移させることができます。
6.他にも様々な機能を持ったノードをチャットフローで使用することができます。詳細については、 以下のユーザガイド一覧の「スキル」のセクションを参照してください。 Alliユーザガイド一覧
7. 編集は自動保存されます。[プレビュー]をクリックして編集したチャットフローをテストします。 キャンペーン(スキル)ダッシュボードに戻る場合は戻るボタン[<]をクリックします。
どのようなチャットフローを作成すべきかについては、テンプレートを利用するか、 以下の資料を参考ください。 チャットフロー作成のポイント (Googleドライブにアクセスできないお客様はこちら)
1.ウェブサイトやアプリにAlliを表示するには、SDKを実装する必要があります。 下記のガイドを参考に実装ください。 1. Web用のJavaScript SDK 2. iOS SDK 3. Android SDK
2.SDKの実装後、ダッシュボードに戻り、キャンペーンをオンにします。 指定されたプレイスメント条件に合ったウェブサイトにアクセスすると、 チャットウィンドウが表示されます。
以上、基本的な操作に関しての説明となります。 なお、Alliには上記以外にも有用な機能が複数実装されています。 他のユーザーガイドはこちらからご参照してください。 Alliご利用について、不明点がありましたら、お気軽に担当までご連絡ください。
Alliに関するメンテナンスや障害情報を本ページに掲載しております。
本ページは下記に移動しました。 新URLのブックマークをお願いいたします。
https://docs.allganize.ai/alli-userguide/alli-maintenance-fault-information
リリース
Allganizeのソリューションを使い始めるための最初のステップは、プロジェクトを作成することです。「プロジェクト」は、FAQやドキュメントのデータの追加、チャットフローの作成といった、サービスに欠かせないワークスペースとなります。プロジェクトは1つの利用で問題ないですが、大規模な組織では複数のプロジェクトを利用するシーンがあります。複数プロジェクトの管理機能を利用することで1つのアカウントで複数のAlliプロジェクトを切り替えることが可能です。また、AlliとCognitive Searchの両方の複数のプロジェクトを作成またはアクセスして、ダッシュボード内でこれらを切り替えることもできます。
アカウントでログインすると、アクセスできるすべてのプロジェクトが一覧で表示されます。プロジェクトカードをクリックするだけで、それぞれのプロジェクトにアクセスできます。
プロジェクトの追加はプロジェクトの追加契約となります。 ご希望される場合は担当営業にご連絡ください。
アクセスできるすべてのプロジェクトを表示するには、ナビゲーションの左下にあるプロフィール写真をクリックします。
[プロジェクトリストを表示]をクリックします。
アクセスできるすべてのプロジェクトが表示されます。
プロジェクトは、複数人で管理することができます。新しくプロジェクトを作成したら、こちらのユーザーガイドの手順に従ってダッシュボードにアクセスできるエージェントを招待してください。
マイアカウント/ログアウト:アイコンをクリックすると、アカウント情報とログアウトのメニューが表示されます。
プロフィール画像:プロフィール画像を追加または更新できます。
姓:アカウントの苗字を入力してください。
名 :アカウントの名前を入力してください。
Eメールアドレス:エージェント招待を受信した際のEメールアドレスが表示されています。 メールアドレスを変更することはできません。
電話番号:電話番号を入力してください。
会社名:会社名を入力してください。
言語:ダッシュボードの言語設定を選択できます。英語、日本語、韓国語の設定ができます。
パスワード:パスワードを更新します。
変更後、右下の[登録する]をクリックし、更新を行います。
不在中のメッセージを Onに切り替えると、ユーザーからのチャットがあった際、不在メッセージが送信されます。
不在中のメッセージを Onに切り替えます。
不在期間を設定します。
不在中のメッセージを入力します。 画像、ビデオ、およびリンクを含めることができます。
Alli SDKをWebサイトまたはアプリに実装することは、Alliの全機能を利用するための優れた方法ですが、Alliを使用する唯一の方法ではありません。 各スキルのスキルポップアップURLを使用して、ユーザーまたは従業員にスキルへのリンクを簡単に展開ができます。
この機能は、さまざまな方法で活用が可能です。 (例)
新規入社者にオンボーディングガイドスキルリンクをメールで送信する。
Eメールまたはウェブサイトを介してユーザーがサービス担当者と直接チャット を行うことができるリンクを提供する。
既存顧客への新規製品の紹介、購入オプションを紹介するスキルリンクが含ま れている定期マーケティングメールを送信する。 (これはAlli自動化機能でも実装可能です。)
スキルポップアップURLはスキルメニューの右側に表示されています。
スキルポップアップURLがまだ表示されていない場合は、[生成]アイコンをクリックしURLを生成します。 新しいURLを生成する場合は、もう一度クリックします。この場合、現在のURLは非アクティブになります。
ウィンドウサイズの選択は、全画面表示またはカスタムサイズを選択できます。スキルがオンの場合、サイズ設定を変更することはできません。カスタムサイズのウィンドウサイズを調整するには、ウィンドウの横にある歯車のアイコンをクリックして、チャットのデザイン設定に移動します。チャットのデザイン設定を変更すると、編集中の該当スキル全体のデザインが変更されます。
スキルポップアップURL使用時の留意点
Alliダッシュボードでスキルがオフの場合、スキルが読み込まれません。スキルがONになっていること必ず確認してください。なお、対象スキルをロードしないようにするには、ダッシュボードでスキルをOFFにします。
[生成]アイコンをクリックするたびに、URLが再生成されます。 新しいURLを生成すると、以前のURLはすべて非アクティブ化されることに注意してください。
顧客情報や認証コードなどを更新する場合があるとき、あるいは他の理由で変数の値を更新する場合がある場合、変数の値を設定ノードを使用すると効率的です。
ここに、値の割り当てノードを説明するのに役立つ簡略化されたチャットフローがあります:
変数の値を設定ノードは、ノードバー内のアイコン(キャンペーンタイトル下部にあります。)をクリックしてノードを作成します。(以下参照してください)
ノードを使用するには、ノードエディタで「変数を追加」をクリックし、使用する変数を選択して指定される値の形式を選択します。数値フィールドに変数の値を入力します。
値の形式として、値(定数値)、変数、数式の中から選択します。 変数の型と計算式の詳細については、次のガイドを参照してください。
最後に[更新]ボタンをクリックして変更を保存します。
注:既存の変数の値が指定されている場合とない場合がありますが、これに関係なく、ノードが実行されると、ノードの指定された変数の値が更新されます。
データ連携ノードを使用すると、チャットフローが当該ノードに到達したときに、サードパーティとの間でデータを送受信することができます。 このノードの活用につきましては、ソフトウェア開発の知識が必要になる場合があります。
データ連携ノードには、さまざまなフィールドと機能があります。
URL:送信または受信するURLを入力し、ドロップダウンからアクションを選択します。GET、POST、PUT、DELETEから選択します。 Header:必要に応じて「+ Add header」をクリックし、ヘッダー情報を入力します。右上の「 – 」アイコンは、削除ボタンです。 URLとヘッダ、両方で変数を利用することができます。URLフィールドのアイコンをクリックすると、定数/パラメータの入力を切り替えることができます。
タブをクリックし、Simpleモード・Advancedモードを選択することができます。
Simpleモードでは、「+データ追加」をクリックし、送信するデータを追加することができます。右上の「 – 」アイコンは、削除ボタンです。
上下それぞれのフィールドに”Key”と”値”を入力します。値フィールドのアイコンをクリックすると、定数/パラメータの入力を切り替えることができます。
GETメソッドを使用している場合、データはURLパラメーターとして送信されます。POSTメソッドの場合、bodyとしてJSON形式で送信されます。
Advancedモードでは、変数名を含むJSON形式を直接入力します。
タブをクリックし、Simpleモード・Advancedモードを選択することができます。
Simpleモードでは、「+変数を追加」ボタンをクリックし変数を追加することができます。右上の「 – 」アイコンをクリックすると、削除することができます。
ドロップダウンから受信した値を格納する変数を選択します。JSON形式をサポートします。
URLから特定のデータが見つからない場合に「成功」を返すには、「オプション」をクリックします。
Advancedモードでも「+変数を追加」ボタンをクリックして変数を追加することができます。右上の「 – 」アイコンをクリックすると、削除することができます。
Advancedモードでは、フィールドに入力されたJSONパスで値を読み込んで、指定した変数に格納します。パスは変数と同じ名前である必要はありません。
URLから特定のデータが見つからない場合に「成功」を返すには、「オプション」をクリックします。
キャンペーンに移動ノードと移動ポイントノードを使用すると、スキルをすっきりと整理された状態にすることができます。その使用方法は、下記の通り簡単です。
スキルフローがキャンペーンへジャンプノードに到達すると、当該のスキルで指定された移動ポイントに移動します。
キャンペーンを選択し、ドロップダウンメニューで移動先の移動ポイントを選択します。対象のキャンペーンに移動ポイントがない場合は、開始ノードのみが選択可能な唯一の移動ポイントになります。
任意のキャンペーンに移動ポイントノードを追加すると、キャンペーンに移動ノードの移動先地点を指定することができます。ノードを作成し、名前を入力してノードを対象ノードに接続すれば完了です。
Alliの自然言語理解AIは重複しているキーワードがない質問にも、最も適切なQ&Aを見つけて提示しますが、これに加えQ&Aに複数の質問を登録することでAIの精度をさらに向上させることが可能です。
ナレッジベースメニューの[Q&A]タブに移動します。「Q&A追加」ボタンや、既存のQ&Aを編集ボタンをクリックし、編集画面を開きます。ここで、「追加」ボタンを押してください。
質問の追加は数の上限なく登録することができます。登録が完了したら「登録」ボタンを押して保存します。
Q&Aアップロードからも複数の質問を登録することができます。 「Similar Questions」の列に質問を登録します。複数登録時には、改行で区切って登録します。
[未回答の質問リスト]タブには、Q&Aで回答されていない類似の質問がグループ化されており、「ドキュメント」タブに登録している文書から、適切な回答が検索(抽出)されている場合があります。
[+]ボタンをクリックすると、当該Q&Aについての質問と回答を編集する画面に移行します。このときにグループ化されたすべての類似の質問を編集することができます。編集が終わったら「登録」ボタンを押します。
同じ内容の質問でも、様々な表現方法があります。類似質問候補リストでは、ユーザーが行ったチャットを元に類似質問の候補のリストが表示され、エージェントは簡単に既存のQ&Aに類似質問を登録できます。
Alliでは、Q&Aに登録されている質問の表現だけでなく、ユーザーの質問の意味・意図を読み取り、登録済みのQ&Aの中から近しいものを提示します。 ユーザーの質問が登録したQ&Aと完全に一致しない場合、類似質問候補リストに追加されます。類似質問候補リストでは追加された候補を確認し、Q&Aに類似質問として追加できます。
下記では類似質問候補リストに候補として登録されたユーザーの質問文を既存のQ&Aに類似質問として追加する方法をお伝えします。
チャットで入力された新しい質問
質問は[類似質問候補リスト]に表示されます。
ユーザーが既存のQ&Aとは異なる表現で質問を行い、提示されたQAをクリックした場合、「ナレッジベース> Q&A登録候補>類似質問候補リスト」に類似質問候補としてユーザーの質問が追加されます。
既存のQ&Aに類似質問として追加する方法は下記のとおりです。
1. 追加する質問を選択
2.「+」をクリック
3. Q&A編集画面で「登録する」をクリック
新たに登録された類似質問は、Q&Aタブにて確認ができます。
Microsoft Active DirectoryをAlliと連携させて、組織メンバーのログイン資格情報とアカウント情報を管理できます。 連携によりAlliは姓名、電子メール(ログインID)、グループ情報(権限レベルを決定するため)を取得します。
[Active Directory]タブは、[プロジェクト設定] > [外部サービス連携]にあります。 ご利用を検討される場合は、Allganzie担当にご連絡ください。
次に、Active Directoryの以下の情報をAlli Dashboardに入力します。
ドメインURL 例:allganize.com
DN Username 例:cn= admin、dc= allganize、dc = com
権限別Active Directoryグループ名 Admin、Super Member、Member Active Directoryで使用しているグループ名を使用します。 Memberグループネームフィールドは、必須入力項目です。
すべてのフィールドに情報入力が完了しましたら、「連携」ボタンを押します。
連携の後、組織メンバーはActive Directoryのログイン認証情報を使用してAlliにログインができます。 なお、Active Directoryを使用してAlliにログインするメンバーは、Active Directoryから取得したアカウント情報をAlliダッシュボード上で変更はできません。
Alliで行われた会話のカテゴリを分類し、カテゴリ別の統計を確認することができます。
プロジェクト設定メニューに「会話」タブが作成されました。 このタブ上で、上記のようにカテゴリーを参照/追加/変更/削除できます。 カテゴリーは合計100個まで追加でき、最大50文字までのカテゴリー名をつけることができます。 作成されたカテゴリーは会話ごとに登録できます。 (詳細は次の段落でご確認ください。) カテゴリー名が修正される場合、既存に登録されたカテゴリーがすべて影響を受けて修正されます。また、ここでカテゴリーを削除する場合は、会話に登録された該当のカテゴリーがすべて削除されます。
右側の会話情報タブで、会話別にカテゴリー項目を設定できます。 Q&A/文書ハッシュタグと同様に、1つの会話に対して、複数のカテゴリーを登録することができます。
登録したカテゴリーは、左側のフィルタを活用して会話を検索するために使用することができ、会話履歴をダウンロードした場合もにもカテゴリーが表記されます。
また、分析メニューでカテゴリー別の会話数のトレンドを確認することも可能です。 属する会話数基準 Top 5/10/20 カテゴリーまたは、直接入力したカテゴリーの日付別会話数を確認してみてください。 この時、横軸の日付は「該当会話が開始された時刻」が基準となっています。
メール送信ノードはエージェントに電子メールや内部メッセージを送信することを実現するノードで、チャットフローの任意の場からエージェントに特定のメッセージを送信できます。たとえば、顧客が商品の詳細を確認したときに、顧客担当マネージャーに通知メッセージを送信するといったアクションを実行することができます。
メール送信ノードは、ノードのアイコンバーの一番右に位置しています。
ノードとエディタについて
送信するメール本文または内部メッセージ 変数の利用、 テキストの書式を変更することができます。
チェックされている場合、電子メールと内部メッセージを送信します。 チェックされていない場合は、内部メッセージのみを送信します。 この内部メッセージはAlliダッシュボードの「会話履歴」で確認ができます。
メールの件名
メール送信先エージェントを選択します。 選択されていない場合は、すべてのエージェントに送信されます。
本ノードを利用の際には以下の使用例を参照してください。 こちらのチャットフローでは、顧客が質問に対して「Alli SaaS」を選択した場合、「demo Alli」エージェントに電子メールまたは内部メッセージを送信するようにチャットフローを作成しています。
顧客が「Alli SaaS」を選択すると、以下のような画面が表示されます。 内部メッセージは、顧客に公開されていないことを確認することができます。
エージェントは、Alliダッシュボードで、内部メッセージを含む会話の内容を確認することができます。
[メールを送信]チェックボックスがオンになっているため、エージェントはメールによる通知も同時に受けることができます。
Alliは、アップロードされたドキュメントから自動的にQ&Aを生成することが可能です。これまで担当者が手動で行っていたQ&A作成作業をAIが支援することで大幅に作業効率が向上します。 使い方はとても簡単でシンプルです。
[自動生成]ボタンは[ナレッジベース] > [ドキュメント]タブに移動、ドキュメントのタイトルの横の”Q&A生成β”の列にあります。
「自動生成」ボタンをクリックして、Q&Aの自動生成が開始します。「初期化中」→「処理中」が完了すると、「生成Q&Aを表示」のリンクが表示されます。
リンクをクリックすると、[未回答の質問リスト]タブに移動し、自動生成されたQ&Aを確認することができます。自動生成されたQ&Aについては各Q&A右下に「ドキュメントから自動生成」と表示されます。
また、この時点では、新しく追加された「ドキュメントから自動生成」フィルターが適用されているため、自動生成されたQ&Aのみが表示されます。 フィルターをクリックして、どのように機能するかを確認してください。
また、該当のソースドキュメントが選択されており、そのドキュメントから自動生成されたQ&Aのみが表示されます。なお、ソースドキュメントは複数選択ができます。
また、自動生成されたQ&Aは、担当者/エージェントがレビューしたあと、各Q&Aの右下段の[+]ボタンを押して、Q&Aデータベースに追加できます。
自動応答で対応しきれない問い合わせなどのシナリオに活用することで、ユーザーと臨機応変なコミュニケーションを可能にします。
Alliチャットフローでは、エージェントノードを使ってチャットまたは電子メールを介してユーザーとの会話を実現します。 キャンペーン>チャット編集画面で、エージェント応答ノードを選択します。
エージェント応答ノード編集画面で応答オプションを選択してください。
エージェントとチャットで会話 担当エージェントがAlliダッシュボードに接続している場合、リアルタイムで担当エージェントと接続し、ライブチャットが可能です。
内部メッセージを送信してからエージェントと会話を開始する 内部メッセージ(ユーザーに表示されないメッセージ)を担当エージェントに送信後、担当エージェントとライブチャットをできるようにします。
エージェント宛にメールを送信 エージェント宛にメールを送信します。ユーザーにテキスト入力を求める際に表示するコメントは以下で編集ができます。 「設定」>「メッセージ設定」>エージェント応答
チャットで会話可能なエージェントがいない場合、メールを送信 ダッシュボードで5分以上エージェントのアクティビティがない場合、ユーザーは連絡先のエージェントに電子メールを送信できます。 アクティブなエージェントがいる場合は、エージェントとのライブチャットを利用できます。
チャット編集に「連携(ベーシック)」という新しいノードを追加しました。この新しいデータ連携ノードにより、ユーザーはサードパーティのサービスをAlliに簡単に接続し、特定のアクションを実行できます。たとえば、従業員がAlliを使用して有給休暇のリクエストが送信されたことをSlackの人事部のチャネルで確認することが可能です。
連携ノードは下記のようにベーシックとアドバンスドがあり、本ユーザーガイドでは連携ノード(ベーシック)について説明していることにご注意ください。
チャット編集画面でノードがどのように表示されるかを下記にて示します。
連携する外部サービスを選択します。
外部サービスとの連携においてどのアカウントと連携するかを選択します。プロジェクト設定でアカウントを追加する必要があります。詳しくは次の段落にて記載しておりますので、ご確認ください。
実行するアクションを選択します。使用可能なアクションは、接続されている外部サービスごとに異なります。
選択したアクションの詳細を決定します。たとえば、接続するサービスとしてSlackを選択し、アクションとして「メッセージの送信」を選択した場合、ここでメッセージを送信するチャネル、メッセージの送信者、および送信するメッセージを設定できます。
外部サービスと連携するには、各サービスで使用するアカウントをAlliにて登録する必要があります。Alli管理画面>[プロジェクト設定]> [外部サービス連携]> [連携ノード]に移動して、連携可能な外部サービスで利用しているアカウントをAlliに登録することができます。外部サービスのアカウントを追加し、[接続]ボタンをクリックしてください。
利用可能な外部サービスでのアクションについて 連携した外部サービスでの利用可能なアクションは2021年11月5日時点では、単純なアクションのみをサポートしていますが、今後も連携可能な外部サービスとアクションを追加していく予定です。下記にて、「連携可能な外部サービス-アクション」という記載でまとめます。
選択したSlackチャンネルまたはメンバーにメッセージを送信できます。チャンネルまたはメンバーの名前、送信者(Alli アプリまたは連携済みのユーザーアカウント)を選択し、送信するメッセージを入力できます。下記の設定画面もあわせてご確認ください。
選択したチームチャネルまたはメンバーにメッセージを送信できます。チャンネルまたはメンバーの名前を選択し、送信するメッセージを入力します。メッセージは常にTeamsのAlliアプリから送信されます。また、TeamsをIntegrateノードに接続するために使用するアカウントは、365管理者アカウントである必要があります。下記の設定画面もあわせてご確認ください。
のと同様に、Alliは、指定されたHTMLページからテキストデータをクロールし、ドキュメント化し、ナレッジベースに追加することができます 。
まず、ナレッジベース>ソース設定に移動します。 ナレッジベースの可能なソースとして、OneDriveとHTMLドキュメントが表示されます。 [HTMLドキュメント]タブの[追加]ボタンをクリックして開始します。
ポップアップが表示されますので、データをクロールするHTMLドキュメントのURLを入力します。指定したページは、必ずパブリックページでなければならないという点に注意してください。また、ドキュメントの名前を決定する方法を選択することもできます。ドキュメントの名前は、URLを使用するか、HTMLドキュメントのタイトル、または直接名前を指定することができます。
「下位URLの正規表現」の下にある「下位URLを使用」にチェックを入れると、URL欄に入力したページに貼られたリンクのページ内容をインデックスすることができます。
正規表現を利用して、クロールしたいページを指定してください。
例2)https://example.allganize.ai/のページ内でhttps://example.allganize.ai/productを含むページをインデックスを作成する場合
この設定の場合は、「https://example.allganize.ai/product_alli 」や「https://example.allganize.ai/product/alli」など、https://example.allganize.ai/ ドメインの下にある「product」で始まるすべてのリンクをクロールします。
下位URL 機能を使用する場合、メイン URL のコンテンツはインデックスされないのでご注意ください。
[保存]ボタンをクリックすると、「HTMLドキュメント」セクションに追加したアイテムが表示されます。ドキュメント名を表示するには、そのまま待つか、[今すぐ取り込む]をクリックします。なお、インポートデータが多い場合は時間がかかることがあります。ステータス トグルがオンの場合、UTC午前0時毎に自動更新が行われドキュメントを最新の状態に保ちます。
作成されたドキュメントは、[ドキュメント]タブに保存されます。
6/17/2024: HTMLソースの下位表現の説明を追加しました。
ユーザーはAlliと会話の際、さまざまな理由でダイアログを閉じる場合がありますが、ウェブサイトの場合は、ユーザの認証、アプリの場合は、アプリ終了などがその例です。 このときに、ダイアログトークンを利用すれば、いつでも、既存の対話を再開することができます。
現在進行中の会話の会話トークンを変数の値を設定ノードを利用して取得することができます 。 以下のように”generate_token()関数”を使用して、必要な変数に値を保存します。 変数の値を設定ノードで関数を使用する方法は、を参照してください 。
次に、データ連携ノードを使用してトークン値を目的のURLに送信します 。 トークン情報を持つ変数をノードで送信する変数として設定するだけです。 データ連携ノードの設定は、環境によって異なります。 詳しくは、 してください。
Alli SDKで会話を再開するには、 既存のwindow.Alli.event()の代わりに、以下のように、生成されたトークン値を用います。
CONVERSATION_TOKENは実際の会話トークンに置き換え、RESUME_MESSAGEは会話が再開されたときに送信するメッセージに置き換える必要があります。 メッセージはユーザーによって送信されたものとみなされ、会話はチャットウィンドウ全体に読み込まれますので、注意してください。尚、Alliスキルの見直しや、Alliを正しく読み込むようにウィンドウサイズなどの適切な設定が必要になります。ユーザーガイドを確認してください。
ご不明点がありましたら、担当までご連絡ください。
AlliをMicrosoft OneDriveと接続し、ナレッジベースをより簡単に最新の状態に保つことができます。Alliアカウントがなくとも、ナレッジベースのデータを管理することができます。この機能を利用すれば、一度のクリックでQ&AデータベースとドキュメントデータベースをOneDriveでインポートすることができ、また、自動的に決められた時間に、インデックスが進行されるように設定することもできます。
OneDrive接続はナレッジベース>ソース設定に移動し、[接続する]ボタンをクリックします。
Microsoftログイン認証情報を入力すると、下記の画面にリダイレクトされ、すぐにデータの連動が可能な状態になります。[Q&A]と[ドキュメント]それぞれのタブは、AlliナレッジベースにあるQ&A、ドキュメントタブ内データを管理します。
接続後はインデックスを作成するファイルの形式が選択されていない状態です。[編集]ボタンをクリックして、ファイルの種類を指定することができます。 下図のスクリーンショットでサポートされるファイル形式を確認してください。
OneDriveからインデックスを作成するファイルの種類を選択し、ファイルが含まれているパスを入力します。パスはコンマで区切ることができます。 サブフォルダー内のファイルは自動的に含まれるため、すべてのフォルダーからファイルのインデックスを作成する場合は、「/」を入力してルートフォルダーを指定します(デフォルトで設定済)。
Q&Aデータベースのインデックス作成 ナレッジベース > Q&Aで行うQ&Aのアップロードと同様の機能となりますので、同じファイル形式を利用する必要があります。 Q&Aのアップロードの際にはサンプルフォーマットをして活用ください。 QAリストのアップロードに関する高度な方法については、以下のユーザーガイドを参照してください。 – – –
MRC(機械読み取り)のためのドキュメントのインデックス作成 OneDriveのドキュメントフォルダに対象ファイルを保存します。
編集内容を保存後、すぐにインデックスを開始したり、自動インデックス作成をオンにすることができます。
自動インデックス作成のON/OFF ONにした場合、インデックス作成がタイムゾーンの深夜0時に行われます。 タイムゾーンの設定は、設定 >一般のタイムゾーンの設定に従います。
「今すぐ実行」 インデックス作成を即時実行する場合は、[今すぐ実行]をクリックします。
インデックスンデックス履歴表示。 インデックス作成履歴が表示されます。
[連携を解除] ここをクリックすると、OneDriveとの接続が解除されます。
それでした! ドキュメントソースとしてAlliに接続する主要なサードパーティのストレージサービスをさらに追加します。 乞うご期待。
Q&Aタブで検索欄に質問を入力後、Q&A表示レビューで何も表示がない場合、その質問は自動的に未回答の質問リストに追加されます。
また、Alliは同時に、アップロードしたドキュメントから、質問に対する回答を検索します。
ドキュメントから抽出された内容が、希望する内容ではない場合は、Q&A表示レビュー検索結果の下の「回答が見つかりませんでした」ボタンをクリックして、その質問を未回答の質問リストとして登録することができます。
AnswerBot SDKを使用している場合は、ユーザーの質問にも同じ処理が適用されます。回答が提示されない場合、あるいは、ユーザーが「該当する質問がありません」を選択した場合、質問は下記のように自動的に未回答のタブに登録されます。
[ドキュメント]タブでも同様に、適切な回答が検出されていない場合は、次の「回答が見つかりませんでした。」ボタンを押すと、その検索クエリを未回答未の質問リストに登録します。
AlliのAIは、Q&Aおよび未回答の質問リストに対して自動的にハッシュタグを提案します。 提案されたハッシュタグを追加するには、当該ハッシュタグをクリックして承認するだけです。このガイドでは、その機能や使用方法について説明していきます。
AlliダッシュボードのQ&Aに一定数のハッシュタグを追加すると、自動タグ機能が有効になります。[ナレッジベース] >[Q&A]および [未回答の質問リスト]タブの各QAリストの下に提案タグが表示されます。
[自動タグ付けを実行]をクリックすると、Q&Aまたは未回答の質問リストの自動タグ付けをいつでも実行することができます。
提案されたタグの右にある▼をクリックすると、(✔)承認と✖拒否が表示されます。 (✔)をクリックすると、ハッシュタグとして登録されます。 ✖拒否をクリックすると、拒否されます。
(注)提案されたハッシュタグを拒否し、再度[自動タグ付けを実行]をクリックした場合、該当するハッシュタグがなければ、何も提示はしません。 また、ナレッジベースメニューの[自動タグ付け]タブにて、すべての自動タグ付けを1か所で管理できます。
すべてのQ&A・未回答の質問リストに対して自動タグ付けを実行します。
自動タグ付け機能のオン/オフを切り替えます。
タグをフィルタリング、ソートします。
自動タグ付け対象のタグのオン/オフ。
タグの現在のステータス。 Q&A・未回答の質問リストに対して承認/提案/拒否されたタグの数を確認できます。
タグの詳細ステータスを開き、タグを管理します。
タグの詳細なステータスを開くと、提案される各Q&Aと候補のタグを簡単に管理できます。
管理対象ハッシュタグ名になります。
Q&A/未回答/質問リストから対象を選択できます。
個々のQ&A・未回答の質問リストを拒否または承認します。
すべてを拒否/承認します。
ヘルプ :ユーザーガイドへのリンクとなります。
ダウンロード :ユーザーデータをダウンロードします。(フィルターが適用されます)
ユーザー名 :ユーザーの顧客名が表示されます。
会話履歴 :該当顧客の会話履歴が表示されます。
削除:ユーザーを削除します。
検索/並べ替え/フィルター :ユー ザー検索、ドロップダウンリストを使用して顧客リストを並べ替え/フィルター処理ができます。
メールアドレスとユーザーID :ユーザーのメールアドレスとユーザーIDを表示します。
プレビュー設定 :チャット編集のプレビュー用のユーザーとして設定する場合にチェックを入れてください。
エージェントのアサイン :割り当てられているデフォルトのエージェント。種別が 「管理者」または「編集」のみ、担当者を変更できます。
変数 :ユーザーに関する情報を格納する変数です。カスタム変数とSDK変数で構成されます。@CUSTOMER_ID、@EMAIL、@FIRST_NAME、@LAST_NAMEなどが初期変数として設定されています。さらに変数を追加したい場合、「設定>変数 」より設定してください。
顧客情報の追加
新規ユーザー :顧客を個別に登録するときに使用します。
ユーザー情報のアップロード :多数の顧客情報を一括登録したい場合に本メニューを活用してください。
フィルタアイコンをクリックすると、[フィルタリング・ソート]ポップアップが表示されます。
ステータスでフィルタリング :テストユーザーまたは非テストユーザーをフィルタリングできます。 テストユーザーとは、キャンペーン(スキル)プレビューで使用するように割り当てられているユーザーです。
担当者によるフィルタリング :割り当てられたエージェントによるフィルタリングです。 複数のエージェントを選択できます。
変数でフィルタリング :ユーザーの変数値でフィルタリングします。 たとえば、条件を「@EMAIL is blank」に設定した場合、電子メールアドレスの記載がないユーザーのみを対象とします。 「+条件を追加」ボタンをクリックし、条件の追加ができます。 複数の条件がANDロジックで機能します(すべての条件を満たす顧客のみが表示されます)。
並べ替え順序 :ユーザーリストの表示順を変更できます。
AlliのAIは最初から高い精度を備えていますが、これに加え、必要の応じて、類語と対義語を理解するようにAlliをトレーニングすることで、さらに高い精度で応答することが可能になります。
類語を登録するには、[ナレッジベース] > [Q&A]に移動し、[類語/対義語辞書]ボタンをクリックします。
対象となる単語と、その類語を登録します。 アップロードボタンから対象となる単語と類語を一括でアップロードすることも可能です。手動で登録する場合はEnterキーを使用して、複数の類語を登録できます。また登録済みの類語は検索、編集、削除できます。
類語を登録後、AIは類義語を対象の単語と同一つとして認識するようになります。
[類語/対義語辞書]ボタンをクリックして、[対義語辞書]タブをクリックします。 対義語辞書は、指定された対象の単語がないということ以外は、類語と同じです。複数の単語を登録すると、AIは登録されたすべての単語の意味が異なることを認識します。
対義語辞書は、複数の単語(2つ以上)を登録することで追加可能となります。
なお、反意語辞書はドキュメント検索にはまだ対応していませんのでご注意ください。
キャンペーン管理、チャット編集など実施できます。
チャット上でコミュニケーションを実施した顧客情報を管理できます。
リアルタイムの会話ログ、過去の会話ログおよびレビュー会話履歴を確認できます。当メニューからユーザーと直接チャット会話を行うことができます。
Q&Aおよびドキュメント機能で活用するQAデータベース・ドキュメントを管理します。
変数の変更をトリガーとして、スキルを開くためのリンクが記載されたEメールを自動的に送信します。
Alliとの雑談情報を管理します。
さまざまな種類のドキュメントから重要な固有表現を抽出できます。
キャンペーン、Q&Aの利用状況、利用傾向を簡単に把握できます。
Alliの利用に係る各種設定メニュー画面です。
Alliでは、利用ユーザーがQ&Aの回答の内容について、評価を行うことができます。また、管理者・エージェントは、Alliダッシュボードで評価数(肯定/否定)を確認し、その結果を考慮しQ&Aデータベースの品質を向上させることができます。
Alliから提示されたQ&Aを選択し、回答を確認すると、以下のように回答吹き出しに肯定/否定の評価が可能なアイコンが表示されます。
Q&Aの肯定/否定の評価数を確認するには、ナレッジベース>Q&Aに移動し、該当Q&Aを検索します。表示された回答枠下部で「ユーザー評価」を確認することができます。
をクリックすると、評価を行ったユーザーが入力した質問を確認することができます。
ダッシュボード上で2段階認証を設定することが可能です。設定をONに変更すると、プロジェクトに登録されているエージェントは、Eメールでの2FA(Two Factor-Authentication)を介してログインが必要になります。
2FA設定は、ダッシュボードの、 プロジェクト設定 > セキュリティ > アカウントポリシー > 2段階認証(2FA)で設定ができます。
2FA設定(ON / OFF)を変更します。
設定のデフォルト値はOFFです。ログイン時にメールベースの2段階認証を有効にするには、ステータスをONに変更してください。
変更を保存します。
※複数プロジェクトを管理するエージェントは、ログインを試みるエージェントが含まれるプロジェクトが、1つでもEメール2FA認証設定がONの場合、そのエージェントはログイン時にEメール2FA認証を受ける必要があります。

if (window.Alli) {
window.Alli.__startConversation(
'CONVERSATION_TOKEN',
{launcher: false, popupMode: true})
.then(function(){window.Alli.__sendChat('RESUME_MESSAGE')});
}


新規キャンペーン(スキル)作成 [+]をクリックして新しいキャンペーンを作成します。
キャンペーン(スキル)名 クリックしてキャンペーン(スキル)名を編集できます。
プレビュー チャット編集のあと、[プレビュー]をクリックして、チャットボットの動作テストが行えます。
ステータスのON/OFF キャンペーン(スキル)は、ONになっている場合にのみオンラインでアクティブになります。 キャンペーン(スキル)を編集する場合、キャンペーン(スキル)をOFFにする必要があります。 キャンペーン(スキル)をOFFにすると、ユーザーはキャンペーン(スキル)にアクセスできなくなります。
コピー、削除 キャンペーン(スキル)のコピーおよび削除ができます。
プレイスメント [追加]をクリックし、キャンペーン(スキル)を起動するプレイスメントを指定します。プレイスメントは、サイトやアプリ上のチャットウインドウを起動する場所を指します。プレイスメントが特に指定されていない場合、キャンペーン(スキル)はSDKを実装したすべてのサイトやアプリ上で起動します。 たとえばランディングページを「LANDING」とし指定することができます。※プレイスメントに設定する名称は任意の名称で問題ございません。 プレイスメントを指定しない場合、キャンペーンは、すべてのページで実行されます。
ターゲティング プロフィールやアクション内容など、「変数」に保持された情報をもとに、Alliを表示するユーザーをターゲティングすることが可能です。特に指定のない場合は、すべてのユーザーにチャットウインドウを表示します。こちらはオプション設定のため、必ずしも設定をする必要はありません。
チャット編集 [チャット編集]をクリックし、任意のキャンペーン(スキル)のチャットフローを作成します。
スケジュール キャンペーン(スキル)の開始日と終了日を設定します。初期値では、開始日には「キャンペーン作成日」、終了日には「指定しない」が設定されています。
会話の初期化 デフォルトではチェックは外され、無効となっています。無効としている場合、チャットでの最後の会話地点から再度会話が開始されます。本機能を有効にすることで、ユーザーがチャットにアクセスした際に、必ずチャット会話のスタート地点から会話を開始することが可能となります。加えて、有効化した場合は、最後のメッセージが発生した時刻に基づいて初期化するタイミングを追加設定することができます。 (常に再起動、最後のメッセージ後30分/1時間/24時間経過時に再起動)
スキルポップアップURL このURLを使用して、SDKを実装せずにスキルをロードできます。 詳細については、こちらのユーザーガイド を参照してください。
メモ キャンペーン(スキル)に関する任意のメモ、他の管理者への参考情報などを記載します。
チャット編集画面では、Shiftキーを押しながらドラッグすると、複数のノードを選択することができます。 選択したノードをドラッグして、一緒に位置を移動させたり、複製や削除を行うこともできます。
複数のノードを複製するとノード間の接続も複製されます。
Statusが”ON”のキャンペーンを編集する場合はStatusを”OFF”にしなければなりませんが、以下の二つの方法で回避することができます。
実行中のキャンペーンをコピーし、コピーしたキャンペーンを編集する。 コピーしたキャンペーンの編集が完了した後、まず新しいキャンペーンをオンにしてから、既存のキャンペーンをオフにします。この順序で進行すると、常にキャンペーンは、稼働している状態を維持することができます。
「キャンペーンに移動」ノードを使う。 「キャンペーンに移動」ノードを利用して、複数のキャンペーンを接続している場合は、メインのキャンペーンのStatusがONであれば、他のキャンペーンは、オフの状態でもかまいませんので、OFFのStatusキャンペーンは制限なしに編集が可能です。 ただし、この方法は、修正中のキャンペーン(移動先のキャンペーン)がお客様に公開されるおそれが有りますので注意ください。なお、小規模のチャットフロー修正を頻繁に実施する場合には、この方法が便利です。
チャット編集画面では画面のズームイン/ズームアウトを利用できます。複雑なチャットフローを設計する際に利用下さい。
ズームイン/ズームアウトの設定は、個人別/キャンペーンごとにローカルに保存されます。 .
ノードのコピー機能は、同一のノードを作成する以外に, 複雑なチャットフローを設計している場合など、ノード作成効率を高めることができます。
たとえば、以下のように、テキスト入力を受ける「質問する」ノードが多数必要な場合、新しいノードを作成すると、1〜5の手順が毎回必要となります。 しかし、コピー機能を使用すると、ステップ2、3、および場合によって5をスキップすることができます。
ZapierとAlliを連動すると簡単に様々な業務を自動化することがでます。 ここでは、Alliの入力フォームノードを介してアンケート調査を行った結果の概要を、Googleシートにリアルタイムで更新する方法を紹介します。
AlliとZapierを連動するための基本的なガイドは、こちらを参照してください。
Catch Hookトリガー設定を完了した後のZapierダッシュボード設定例について、以下に記載します。なお、 繰り返しになりますが、トリガーの設定方法については、Zapier連携ユーザーガイドを参照してください。
すべての設定を完了し、Zapをオンにすると、アンケート調査結果が「従業員調査結果ワークシート」の「Sheet1」タブに新しく自動的に記録されます。 そのデータを利用してアンケート調査の結果がリアルタイムに反映されるチャート作成など、必要に応じ活用することができます。
調査結果をZapに送信するには、入力フォームノードとデータ連携ノードを以下のように設定します。
MRC機能を利用することで、ユーザーからQ&Aに登録されていない質問があった際に、アップロードされているドキュメント内に回答が記載されている場合、Alliが直接回答することができるようになりました。 ※MRC(機械読解AI)についてはこちらを参照してください。
この機能を使用するには、[ナレッジベース]メニューの[ドキュメント]をクリックし、サポートしているファイルタイプ(.txt、.docx、.doc、.ppt、.pptx、.pdfTxt、docx、pdf)のドキュメントをアップロードを行ってください。
Q&Aから回答ノード内でこの機能の設定を行います。 有効に設定するにはQ&Aから回答ノード内の[Q&Aより類似質問がなかった場合、ドキュメントから直接答えます。]のチェックボックスをオンにします。 ドキュメントから回答後に別のチャットフローへの移行を設定する場合は、[ドキュメントから答えが出た場合のアクション指定]のチェックボックスをオンにします。
[注意] Q&Aから応答については既存のQ&Aデータベースが優先されます。 ドキュメントからAlliの回答をより頻繁に表示したい場合は、[Q&A品質設定]をクリックし、 [1.質問の類似性基準値]の閾値をデフォルト値の”0.4”より少し高く設定することをおすすめします。 ※この設定よりも信頼度が高いQ&A候補がある場合、この機能はトリガーされず、そのQ&A候補が表示されます。
上記記載の設定によってAlliは、関連するQ&Aペアがない場合にアップロードされたドキュメントから回答を抽出し、参照元ドキュメントのリンクを含む結果が表示されます。
この質問と回答は[未回答の質問リスト]タブに追加されますので、[+]をクリックするだけで、簡単にQ&Aに追加することができます。
なお、Q&Aノードを介さず、ドキュメントから回答を検索する場合には以下のノードを活用してください。”文章から回答”ノード
データ連携ノードを活用してAlliからSlackチャネルにメッセージ(通知)を送信することができます。 たとえば、顧客がAlliのDEMOリクエストを行った場合、該当のSlackチャネルに通知が送信され、エージェントは顧客とすぐに会話を始めることが可能となります。
初めにAlli – Slack連携AlliアカウントとSlackの統合設定を行います。 Alliダッシュボードから[設定]>[外部サービス連携]>[連携ノード]>Slackに移動して設定を行います。 設定の詳細については、Slack連携ガイドを参照してください。
次にメッセージを送信したいSlackチャンネルのwebhooks URLを取得します。URLを取得する方法は、Slackガイドを参照してくださいhttps://api.slack.com/messaging/webhooks
Incoming Webhooks設定ページではメッセージの送信者アイコンなど、さまざまな設定を変更することができます。 ここでは、まずwebhooks URLをコピーします。
Alliダッシュボードでチャットフローを設計します。 キャンペーンを作成したあと、Slackにメッセージを送りたいポイントに外部データ連動ノードを追加します。下のチャットフロー例を参照してください。
上記のチャットフロー例では、顧客が「Alli DEMOの依頼」を選択すると、顧客とエージェントを有人チャットで連結するよう設定しています。 顧客からのリクエストが発生したときにSlackチャネルのエージェントにメッセージ通知を行う必要があるため、外部データ連携ノードを活用します。
(注:Slack Webhooksは何の値も返さないので、外部データ連携ノードの「失敗」は必ず次のノードと接続する必要があります)
データ連携ノードを設定する方法は以下の通りです。
メソッドとして、「POST」を選択します。
Slackから取得したWebhook URLをここに貼り付けます。
「ADVANCED」タブを選択します。
「送信する変数」フィールドに次のJSON形式を利用してメッセージを入力します。{“text”:”送信メッセージ“}
送信するメッセージとして、以下の様に単純なテキストメッセージ、変数の値、リンクが含まれているテキストメッセージが可能です。
設定は以上で完了です。最後にチャット・フローをテストし、Slackにて正常にメッセージを受信できる事を確認ください。
Alliを利用すると、SharePointからファイルのインデックスを自動的に作成することができます。これはナレッジベースを最新状態に保つ理想的な方法です。
ナレッジベースを開きます
[ソース] タブをクリックします
[接続] をクリックします
Microsoftアカウントにログインします。Alliは組織と関連するMicrosoftアカウントとのみ統合できます。個人のMicrosoftアカウントは統合できません。これはMicrosoftのAPIに関する制限によるものです。
ソースメニューを開きます
[接続] をクリックします
Microsoftアカウントにログインします。Alliは組織と関連するMicrosoftアカウントとのみ統合できます。個人のMicrosoftアカウントは統合できません。これはMicrosoftのAPIに関する制限によるものです。
Q&Aとドキュメントのどちらのインデックス作成を希望するかに応じて対応するタブに移動し、[編集] をクリックしてインデックス作成設定を構成します。
ここでは、インデックス作成を行うファイルタイプとファイルパスを設定することができます。インデックスが作成されたファイルは、Q&Aまたはドキュメントにアップロードされます。既定では、Alliは既定サイトからのインデックス作成のみを行います。また、追加のカスタムサイトをインデックス作成のために追加することもできます。これはサイトの検索を行いそれを追加するだけで済みます。カスタムサイトを追加した後は、サイトのパスも設定することを忘れないでください。すべてが済んだら右下の [送信] ボタンをクリックして変更内容を保存します。
Q&Aのインデックス構成
ドキュメントのカスタムサイトを使ったインデックス作成の構成
インデックス設定の構成が済んだら、インデックス作成を手動で行うか、または日次のスケジュールされたインデックス作成を有効にするかのいずれかを選ぶことができ、Alliは毎日自動的にインデックスを行います。スケジュールされたインデックス作成は、プロジェクト時間で毎日0時に行われます。
Confluenceのページを自動的にドキュメント検索で検索対象となるようにAlliおよびCognitive SearchとConfluenceを連携することができます。
Confluenceを開き、[Apps]、[Manage apps]をクリックします。「アプリの管理者」を選択するためには、Confluenceの管理者権限が必要です。 NOTE:この作業はJIRAではなく、Confluenceにて行う必要があります。
メニューの下部にある[Settings]をクリックし、[Enable development mode]をオンに切り替えます。
「Upload App」をクリックし、https://backend-ja.alli.ai/confluence/atlassian-connect.jsonをコピーし、ペーストしてください。
最後に、ユーザーがインストールしたアプリ「Allganize Integration as a Document Source in Knowledge Base」を選択し、「Configure」をクリックししてください。クライアントトークンが表示されるので、このクライアントトークンをAlliに設定する必要があります。
プロジェクト形式がAlliの場合は、ナレッジベースの[ソース]タブに移動します。プロジェクト形式がCognitive Searchの場合は、左側の紫色の垂直ナビゲーションバーにあるソースアイコンをクリックしてください。次に、[編集]をクリックしてください。
Confluenceにて確認したトークンをAlliに貼付します。ConfluenceのそれぞれのページのURLがURLのスペースに表示されます。
インデックスを作成するスペースを選択してください。デフォルト設定では、AlliはConfluenceの中にある全てのスペースのインデックスを作成します。
更に組織のインデックスを作る場合、もしくは、組織を除去する場合は、追加、もしくは削除をクリックしてください。
最後に「適用」をクリックしてください。
Confluenceが統合されたら、[今すぐ実行]をクリックしてください。そうすると、ドキュメントに対し、手動でインデックスを作成することが可能です。また、[自動インデクシングON]を有効にして、Alliが毎日深夜0時(プロジェクトに基づくタイムゾーン)に自動的にインデックスを作成し、右側にインデックス作成履歴を表示させることも可能です。インデックスされたスペースのConfluenceページはtxt形式のファイルとして保存され、ファイル名がページタイトルとして設定されます。
[設定]>[外部サービス連携]に移動し、[LINE]を選択します。
[LINE Developers]にログインし、[プロバイダー]をクリックします。
プロバイダー名を入力し、「選択」または「作成」をクリックします。
メッセージングAPIを作成します。
アプリ名、アプリの説明、メールアドレス、その他の必要な情報を入力し、利用規約のチェックボックスをオンにして、[作成]をクリックします。
作成したプロバイダーをクリックして表示します。 チャネル基本設定セクションの基本情報から”チャンネルID”と”チャンネルシークレット”をコピーし、それらをAlliダッシュボード>設定>外部サービス連携> LINEにコピーします。
LINE DevelopersダッシュボードのMessaging API設定セクションより、”チャンネルアクセストークン”を生成するための[発行ボタン]をクリックし、それをAlliダッシュボード>設定>外部サービス連携 > LINEにコピーします。
LINE Developers 同セクションで、[Webhook設定]の[編集]をクリックします。
Alliダッシュボードから、Webhook URLをコピーし、LINE DevelopersダッシュボードのWebhook設定に貼り付け、[更新]をクリックします。Webhooksの利用は[オン]にしてください。
[LINE公式アカウント機能]>応答メッセージ>編集をクリックし、自動返信メッセージを無効にします。
LINEアプリで、友達追加>QRコードを押し、LINE DevelopersダッシュボードMessaging API設定内の[QRコード」をスキャンします。
最後に、お使いの端末にポップアップするアプリを追加します。
以上で設定は完了です。Alliと会話を始めてみましょう!
[全般]プロジェクトの一般的設定を管理するメニューです。 APIキー、SDK仕様書、APIマニュアルなどが含まれています。
[エージェント]エージェントの招待、承認、削除などを行うことができるメニューです。
[セキュリティ]ホワイトリスト IP 住所.
[変数]変数について確認、追加、削除などを管理することができるメニューです。
[デザイン]ユーザーに表示するチャットウィンドウのデザインを設定、管理できます。
[メッセージ設定]ユーザーに表示する各種メッセージを設定できます。
[請求情報] ご利用料金の決済に関する情報を確認、管理するためのメニューです。一部請求書払いのお客様については対象となりません。
[外部サービス連携] 様々な外部メッセンジャー、アプリとの連動設定を行うメニューです。
Alliは、Slack経由でもご利用いただくことが可能です。「Slackとの連携方法」および「Slack上での使い方」について以下に説明させて頂きます。
Alliスキルがない場合、作成(編集)してオンにします。
Slackアカウントにサインアップして、Slackチームを作成します。 手順については、Slackの使用を参照してください。
Slackとの連携の設定は、[プロジェクト設定]>[外部サービス連携]>[Slack]タブに移動します。 または、ここをクリックしてください。
[連携]をクリックして、ポップアップするモーダルで次の操作を行います。 この統合を設定するには、AlliとSlackの両方の管理者である必要があります。
[連携]をクリックした後、プロンプトが表示されたらSlackワークスペースに サインインします。
Alliに接続してワークスペースに投稿することを許可します。
選択するSlackチャンネルは公開されている必要があります。 Slackが権限の 受け入れを完了すると、緑色の確認メッセージが表示されます。
なお、オープンなお問い合わせでない、パーソナルなお問い合わせにつきましては、Alliアプリ上でお問い合わせをいただくことが可能です。アプリ上でのお問い合わせは、ご本人のみが確認可能となっております。
Alliにお問い合わせをしたいSlackのチャンネル上で、「@Alli」とメンションいただくことで、該当のチャンネルにおいてAlliへのお問い合わせができるようになります。同お問い合わせは、チャンネル参加者にはオープンに参照いただける形態となっております。
エージェントは、Alliの有人チャットで顧客と話すときに、あらかじめ保存されたメッセージを使用できるようになりました。この機能は、定型文など、頻繁に使用されるフレーズが設定されている場合に非常に役立ちます。この機能を使用する方法を紹介いたします。
頻繁に使用するフレーズを保存するには、[設定]> [メッセージ]> [よく使用するメッセージ]に移動してください。
ここで[+追加]ボタンをクリックして、新しいメッセージを追加します。メッセージにリンク、画像、ビデオリンクを含めることもできます。
保存されたメッセージはここに表示されます。
メッセージを削除または編集します。
保存したメッセージは[会話履歴]メニューにて使用できます。
保存したメッセージを使用するには、会話を選択した後、[回答案の検索]タブをクリックします。
保存されたメッセージのリストは、「よく使うメッセージ」セクションに表示されます。セクションは折りたたんだり展開したりできます。
[この回答を使用]をクリックして、入力ボックスにメッセージを貼り付けます。
保存したメッセージは、顧客に送信する前に編集できます。
雑談会話機能を使用して、Alliとカジュアルな会話を行うことができます。Alliと雑談会話によるコミュニケーションを通して、より身近なアシスタントとして親しみやすくする仕掛けとしてご利用ください。
ダッシュボードメニューの”雑談”アイコンをクリックして開始します。
雑談会話メニュー。開始する場合にこちらをクリック。
登録済みのトークを検索、ON/OFFフィルタリングを行うことができます。
新しい雑談会話を追加する場合にクリックします。
登録されている想定質問が表示されます。
ユーザー向け回答が表示されます。回答は上記の質問に対してランダムに表示されます。
雑談会話のON/OFFの切替ボタンができます。
この雑談会話を削除または編集する場合に利用します。
なお、Alliにはデフォルトで雑談会話をセットしていますので、トークのStatusをONにするだけで利用することができます。
新しい雑談会話を追加する場合、[追加]ボタンをクリックします。 「雑談会話のアップロード」または「雑談会話の追加」を選択できます。
雑談会話をクリックし、ファイルをアップロードします。 現在、tsv・csv・xlsx形式をサポートしています。サンプル(xlsx)をダウンロードして、形式を確認することをおすすめします。
[追加]をクリックして、質問または回答を追加します。
「-」をクリックすると削除することができます。
回答に画像、リンク、ビデオを追加し、テキストスタイルの編集ができます。
[別途作成]に✔を入れ、[適用する]をクリックすると、設定適用後に新しい 雑談会話を続けて追加することができます。
雑談会話を利用して、Alliにユーモアを加えてください!
ご存知のように、分析結果データは、Alliダッシュボードの分析メニューで「データのエクスポート」ボタンをクリックすることによりダウンロードできます。 最近、ダウンロードできる分析結果データに、Q&Aから回答ノードおよび会話・質問応答ノードに対する顧客の反応に関する統計情報も追加しました。
分析結果データをダウンロードすると、「ユーザー行動に関するデータ統計」タブで統計情報を閲覧することができます。
各列には以下の情報が含まれています。
日付:顧客が反応した日付。
スキル:顧客が対話したAlliスキルの名前。
ノードID:スキル内で顧客が反応した場所のノードID。ノードIDは、スキルエディタでノードが作成されると、ノード下部に表示されます。
ノードタイプ: 反応がなされたノードの種類。これはQ&Aから回答または会話・質問応答のいずれかとなります。
ユーザー行動: 顧客の反応の種類。選択の種類は7つあります。
提示された回答の中から選択: 顧客が、Q&Aの回答ノードで提案されたQ&Aのいずれかを選択した場合。
提示された回答がない: Q&Aの回答ノードがいかなるQ&Aも提案しなかった場合。
直接回答: Q&Aの回答ノードが、提案を表示する代わりに直接回答した場合。
「該当する質問がありません」を選択: Q&Aの回答ノードが候補のQ&Aを提案したものの、顧客が「該当する質問がありません」を選択した場合。
ドキュメントからの直接回答: Q&Aの回答ノードが、ナレッジベースにアップロードされたドキュメントから回答を抽出した場合。
選択しない: 顧客がQ&Aの回答ノードからQ&Aまたはメッセージの送信ノードのボタンのオプションを提示されたものの、いずれも選択しなかった場合。
[選択されたオプション名]: 顧客が会話ノードからいずれかのボタンのオプションを選択した場合、ボタン上のテキストが選択対象として表示されます
回数: 顧客がその日に「選択」タイプにより反応した回数。
一つ注記すべきことは、ノードIDが空白でノードの種類がQ&Aの回答である場合、それは、Alliが会話の最中に自然言語入力を検出し、Q&Aデータベースにある回答を見つけたことを意味します。これが起こるのは、「常にテキスト入力を許可する」オプションが選択されている場合に限られます。 詳しくはこちらのユーザーガイドを参照してください。
エージェント検索: 登録済みのエージェントを名前またはメールアドレスで検索する機能です。
エージェント削除: エージェントリストから削除したいユーザーをチェックし、削除ボタンを押すことでエージェントの削除が実施できます。 ※削除したいエージェントが「管理者」グループに所属している場合、削除ができません。 削除したい場合は「スーパーエージェント」または「エージェント」グループに変更してから削除を実施してください。
アクティビティログ: エージェントのアクティビティログをダウンロードします。
エージェント招待: [エージェント招待]をクリックして、プロジェクトに追加するエージェントのメールアドレスを入力します。追加されたエージェントへ、アカウントを設定するための招待メールがAlliから送信されます。
エージェントグループ: クリックして、エージェントの属するグループを変更することが可能です。
[グループ管理]タブで、各グループの役割を管理できます。
[グループ管理]タブをクリックして、既存のグループと各グループのメンバー数を確認します。デフォルトのグループは、管理者、スーパーエージェント、およびエージェントです。新しいグループを追加したり、既存のグループを削除したりすることはできません。
編集アイコンをクリックして、グループを編集することができます。
グループの名前を変更できます。
グループに追加するエージェントを選択します。
グループに含まれている既存のエージェントはこのリストに表示されます。
詳細な権限を設定できます。以下は、各グループの初期の権限に関する説明です。
管理者:すべての機能に対する読み取りおよび書き込み権限を持ちます。管理者の権限を編集することはできません。
スーパーエージェント:セキュリティと課金の設定、エージェントの編集/削除、エージェントのアクティビティログのダウンロードを除くすべての機能に対する読み取りと書き込みの権限を持ちます。
エージェント:ほとんどの機能に対して、読み取りの権限のみを持ちます。[設定]メニューを表示できません。ナレッジベースの[Q&A]、[ドキュメント]、および[トレーニング]タブで、検索結果にフィードバックを与えることができます。検索結果へのフィードバックの詳細については、こちらのユーザーガイドを参照してください。
Alliのチャットフローエディターは直感的なGUIにより、誰でも簡単にチャットフローを設計できます。
キャンペーン(スキル)タイトル キャンペーンのタイトルが表示されます。キャンペーンのタイトルは、チャット編集画面およびダッシュボードのメイン画面で変更できます。
自動保存メッセージ チャットフローの編集は自動的に保存されます。 変更を加えると、「保存中」というステータスが表示され、完了すると「変更内容を保存しました。」に変わります。
プレビュー 編集したチャットフローをテストするには、ここをクリックしてください。実際にユーザーが利用するチャットボット環境の確認ができます。
ON/OFF管理 チャット編集で作成したスキルについて、ユーザーへの提供設定を行うボタンです。「OFF」が初期値に設定されており、「ON」に設定を変更することでエンドユーザーに対するチャットボットの提供を開始します。 また、本ボタンが「ON」に設定されている場合、チャット編集は実施できません。修正が必要な場合、「OFF」へと設定変更をした上で実施してください。
Startノード チャットフローの開始。 削除することはできません。 ユーザーに表示される最初のノードに開始ノードを接続します。
ノード チャットフローとは、フローに従って次のノードを実行することを指します。 上記の例では、会話開始のメッセージとして、Alliは「AIアンサーボット”Alli”です!」「質問をどうぞ!」を表示します。 Alliで利用可能なさまざまなタイプのノードの詳細については、下部記載の「ノードメニュー」セクションを参照してください。
ノードエディタ 編集アイコンをクリックすると、ノードエディタが開きます。 ここでノードのコンテンツを編集できます。 詳細については、下部記載の「ノードバー」セクションの各ノードガイドへのリンクを参照してください。
フロー フローを作成するには、前のノードの紫色の点から次のノードの任意の場所にドラッグをします。 上記の例では、フローはStartノードから質問ノードにドラッグすることによってフローを作成しています。
チュートリアル チャットフローを設計するための基本的なウォークスルーチュートリアルが再生されます。
ズーム ズームインまたはズームアウトして、ページの視認性を調整します。
変数リスト 当チャットフローで利用している変数またはすべての変数のリストを表示します。
ノードメニュー
チャットフローを構築するには、ノードを作成/編集し、フロー(矢印)で接続する必要があります。各ノードに関する詳細は以下を参照してください。
ユーザーへのメッセージを表示したり、質問することができる最も基本的なノードです。ノードのタイトルは、会話メッセージだけを表示した場合、「会話応答」、応答を追加して質問を行なった場合、「質問応答」と表示されます。顧客の応答内容は、「変数」を利用して保存することができます。
ユーザーに対して、より詳細な対話が必要な場合、本ノードを活用してエージェントに連絡をとることが可能です(アラートメールがエージェントに配信されます)。メールを受信したエージェントは、「会話履歴」メニューの該当の会話から直接チャットによる会話を開始することができます。
ユーザーが入力した情報を「変数」に格納し、その「変数」に対する条件を設定し、条件毎に分岐処理を行うことができるノードです。変数への入力値に対して 変数バリューを設定し、分岐処理を指定できます。
他のキャンペーンにユーザーを移動させたい場合、本ノードを活用してください。選択項目から移動先のキャンペーンを選択し「適用」ボタンを押すことで設定を確定することができます。移動先のキャンペーンについては、事前にキャンペーンを ON にしておく必要があります。
顧客が入力した質問文章やキーワードに対して、Q&Aメニューの登録内容に基づいて自動応答をします。顧客が入力した内容を、変数に保存することもできます。
機械読解:MRC(Machine Reading Comprehension)AIは、Alliにアップロードされたドキュメントからユーザーの質問に対する回答を抽出して表示します。
ユーザーはサードパーティのサービスをAlliに簡単に接続し、特定のアクションを実行できます。たとえば、従業員がAlliを使用して有給休暇のリクエストが送信されたことをSlackの人事部のチャネルで確認することが可能です。
Alliが外部サーバとリアルタイムで通信し、指定の情報を外部から取得したり、指定の情報を外部に送信できるノードです。送受信する情報は、事前に変数に指定することで利用が可能となります。
チャットフローのユーザー変数またはその他の詳細の値を更新する必要がある場合、更新する変数をノードに追加し、新しい値を入力します。会話がノードに到達すると、値が動的に更新されます。
任意のフォームを設定し、ユーザーから情報を取得したあとにメールでエージェントに送信することができます。
フローの中で変数に保存した情報をダウンロードすることができます。
キャンペーンにジャンプポイントノードを追加して、[キャンペーンにジャンプ]ノードの宛先ポイントに移動することができます。
エージェントに電子メールや内部メッセージを送信することができ、チャットフローの任意の場からエージェントに特定のメッセージを送信することができます。
エージェントが会話履歴メニュー()上で、ユーザーとチャットによる対話(ライブチャット)を進める際、ユーザーの質問にスムーズに回答を行うために、Alli AIの支援を活用することができます。 使用用法は以下をご確認ください。
Alliダッシュボードの[]メニューに移動します。 画面右側のパネルの[回答提案を検索]タブを選択すると、下部に検索ボックスが表示されます。
ユーザーの質問に対する回答を見つける最も簡単な方法は、ユーザーが入力した質問(メッセージ)の横にある虫眼鏡アイコンをクリックすることです。虫眼鏡アイコンは、そのメッセージの横にカーソルを持っていくと表示されます。
アイコンをクリックすると、メッセージが検索パネルにコピーされ、自動的に回答検索が開始されます。
Alli AIは、ナレッジベースに登録したQ&Aおよびドキュメントから回答を検索/提案します。 Q&A設定・MRC設定が検索結果に適用されます。 ナレッジベース、Q&A、MRC設定の詳細については、以下のガイドを参照してください。
適切な回答が検索/提案されたら[この回答を使用]をクリックし、その回答をチャット入力ウィンドウにコピーします。コピーした回答はユーザー送信前に、必要に応じて編集が可能です。
また、検索ボックスに検索クエリを手動で入力し、Enterキーを押して検索することもできます。 以下のスクリーンショットは、手動検索によるドキュメント検索結果の例です。ドキュメントから検出された回答のプレビューアイコンをクリックすると、ナレッジベースの[ドキュメント]メニューと同じように回答が抽出されたドキュメントの該当部分を見ることができます。 [この回答を使用]をクリックすると、その回答がチャット入力ウィンドウにコピーされます。コピーした回答はユーザー送信前に、必要に応じて編集が可能です。
条件応答ノードを使用すると、簡単にユーザーエクスペリエンスをパーソナライズ化することができます。スキルフローが条件応答ノードに到達すると、指定された変数の値が条件を満たしているかどうかを判断し、スキルを適切に分岐させます。
条件応答ノードを活用するには、以下をクリックして始めます。
そのノードで使用されている変数です。
条件に応じてスキルを分岐させる「オプション」が表示されます。
Editorに追加されているオプションです。
[=]アイコンをドラッグして、オプションの順序を変えることができます。 条件応答ノードは、オプションを上からチェックしてパスを分割するため、この順序は重要なポイントになります。
クリックすると、そのオプションを削除、複製することができます。
クリックすると、新しいオプションを追加することができます。
[+オプションの追加]をクリックすると、新しいオプションを追加できます。
保存せずにエディタのメイン画面に戻ります。
条件を確認する変数を選択します。
条件の種類を選択します。 選択可能な条件タイプは、変数の型に応じて決定されます。
[TT]アイコンをクリックし、定数/変数を切り替えることができます。
この条件を削除します。
「AND」ロジックで検査する新しい条件を追加します。
保存してエディタのメイン画面に戻ります。
※条件「Similar to」について 信頼値を調整して、類似性を判断することができます。
参考までに、条件応答ノードを使用したフローの例を以下に記載します。
条件応答ノードは最初にオプション1の「@CONTRACT_STATUS」変数の値が「Contracted」であるかどうかを確認します。条件に合致している場合、①のメッセージが表示されます。条件が合致しない場合、オプション2を確認します。
オプション2に合致している場合、②のメッセージが表示されます。条件が合致しない場合、「その他」のパスをたどり、③Q&Aから回答ノードに進みます。
その他、条件応答ノードでは、を含む任意の変数を作成して使用し、条件とオプションを設定し、カスタマーエクスペリエンスをパーソナライズできます。 を参照してください。
Q&A設定内の [6.ユーザー行動の信頼度への影響] によって、ユーザーの選択したQ&Aが ”調整後の信頼度” に与える影響を設定することができます。 これによって、ユーザーが頻繁に、あるいは最近選択したQ&Aは、Q&A選択肢において上位表示されるようになります。
ナレッジベースメニュー >Q&Aタブに進み、Q&A設定アイコンをクリックし、[6.ユーザー行動の信頼度への影響]までスクロールします。
[ユーザー行動の信頼度への影響] のデフォルト値は0.5です。 任意に値を調整することでユーザー選択結果を検索結果に反映することができます。また、調整後の信頼度をすべてリセットすることもできます。
Q&A検索結果画面で各Q&Aの ”信頼度” および ”調整後の信頼度” のプレビューを確認することができます。
信頼度は、ユーザーからのフィードバックの前に、AlliのAIがQ&A検索クエリと類似として算出した数値です。 調整後の信頼度は、ユーザーのQ&A選択結果を反映した信頼度です。 ユーザーが該当のQ&Aを選択した場合、調整後の信頼度が増加し、「該当する質問がありません」を選択した場合は低下します。
類似の質問内で高い「調整後の信頼度」を持つQ&Aが上位表示されます。信頼度の調整により、表示されるQ&Aの順序が調整されることが分かります。 –
なお、チャットフローのプレビュー時のQ&A選択も、調整後の信頼度に影響しますので、ご注意してください。 つまり。Q&Aの表示結果が意図した表示順にならない場合、チャットフローのプレビューでAIを「教える」ことで、結果を手動で調整できます。
ユーザーはそれぞれのドキュメント検索の結果にフィードバックを与えることができるため、同様の検索クエリにてドキュメント検索が行われた場合に、フィードバックによって、調整された検索結果が表示されます。 この機能がどのように利用できるかご説明いたします。
ユーザーがAlliとの会話で[文書から回答]ノードに検索クエリを入力すると、各回答候補に対して親指の上/下のアイコンが表示されます。 顧客は、親指を上に向けたアイコンをクリックすることで正のフィードバックを、親指を下に向けたアイコンでクリックすることで負のフィードバックを回答候補に与えられます。
ユーザーが特定のクエリのある回答候補にフィードバックを与えると、同様のクエリのその後の検索結果に影響を与えます。 たとえば、ユーザーが「検査はどのくらいの頻度で実行する必要がありますか?」というクエリの回答候補の1つにフィードバックを与えたとします。
Alliのダッシュボードの[ナレッジベース] > [ドキュメント]タブで、そのクエリに対する回答の調整後のスコアが上昇し、ダッシュボードとボットとの会話の両方で検索結果の順序に影響を与えていることがわかります。
同様のクエリを実行すると、同様のクエリに対する回答の調整後のスコアに対しても影響を与えていることがわかります。
ドキュメント検索に対するユーザーフィードバックに関する注意事項は下記となります。
調整後のスコアの変化量は、元のスコア、フィードバックの数、および検索クエリがフィードバックを受け取った元のクエリとどの程度類似しているかによって異なります。
1人のユーザーが1つの検索結果に複数の同じフィードバックを与えることができます。
正のフィードバックがある場合、負のフィードバックは調整後のスコアに影響を与えません。
と同様に、アップロードした文書のハッシュタグも提案することができます。
ドキュメントの自動タグ付けを使用開始する前に、この機能は現時点ではまだベータ版であることを念頭に置いてください。現仕様では、AlliのAIはドキュメントのタイトルと一部のコンテンツのみを考慮した上で自動タグ付けを実行します。この機能は今後、タグ付けの精度を高めるために、ドキュメントの他の部分も考慮に入れるよう更新される可能性があります。
ドキュメントの自動タグ付けでは、Q&Aデータベースに使用しているハッシュタグが使用されるため、Q&Aの自動タグ付けが既にアクティブになっている場合、この機能をアクティブにする他の条件はありません。[ナレッジベース] > [ドキュメント] タブに移動し、[自動タグ付けを実行] をクリックします(下のスクリーンショットの#3)。
1. 提案ハッシュタグ: 提案されたタグの右側にある矢印をクリックすると、承認と拒否を選択できます。承認をクリックするとタグが受け入れられ、ハッシュタグとして登録されます。拒否をクリックするとタグは拒否されます。
2. 自動タグ付けの根拠: クリックすると、これらのタグの提案理由を確認することができます。Alliは、提案したタグの根拠となる文書を表示します。
3. 自動タグ付けの実行: クリックすると、ドキュメントの自動タグ付けがすぐに実行されます。
Q&A、候補、およびドキュメントの自動タグ付けを一元管理することができます。ナレッジベースメニューの [自動タグ付け] タブに移動します。拒否されたタグもここで確認できます。
すべてのQ&A、候補およびドキュメントに対し自動タグ付けを実行します。
自動タグ付け機能のオン/オフを切り替えます。
タグをフィルタリングし、ソートします。
タグの自動タグ付けをオン/オフにします。
タグの現在のステータス。Q&A、候補およびドキュメントに対して承認/提案/拒否されたタグの数を確認できす。
タグの詳細ステータスを開き、タグを管理します。
タグの詳細ステータスを開くと、提案されている各Q&A、候補、およびドキュメントのタグ付けを簡単に管理できます。ドキュメントの場合は、Q&Aと候補タブの場合とは異なり、自動タグ付け根拠に加え、拒否/承認ボタンも表示されます。
管理している自動タグ。
Q&A、候補またはドキュメントを選択します。
自動タグ付けの根拠。
個々のQ&A、候補またはドキュメントを拒否/承認します。
すべてを拒否/承認します。
1.[表示名] チャット画面の上部バーに表示する名称を変更できます。
2.[テーマカラー] チャット画面の配色をカスタマイズできます。
3.[ヘッダーのカラー構成] チャット画面の上部バーのアイコン、テキストの色を変更できます。
4.[構成要素カラー] ユーザーが入力した内容の背景色を変更できます。
5.[テキストカラー] ユーザーが入力した内容の文字色を変更できます。
6.[アイコン] チャット画面の上部バーで表示するロゴを更新できます。
7.[トグルボタン] チャットウィンドウを開くトグルボタンの画像を更新できます。
8.[アバター] チャット会話内で表示するチャットボットのプロフィール画像を変更できます。
9.[プレビュー] ユーザーに表示されるチャット画面のプレビューが表示されます。
10. [チャット画面のスタイル] 一般とコンパクトのどちらかを選択できます。
11. [オプションの揃え] 質問オプションの表示方法を選択できます。
12. [オプションの長さ] ボタンオプションの表示文字数が変更できます。
13. [「エージェントに連絡」を有効にする] チャット画面下部に「エージェントへの連絡」ボタンを表示でき ます。 本メニューよりオン/オフを設定してください。
14. [「チャット履歴の送信」を有効にする] チャット画面下部に「チャット履歴の送信」ボタンを表示できす。 本メニューよりオン/オフを設定してください。
15. [チャット画面の位置] チャット画面の表示位置を変更できます。
16. [チャット画面の幅] チャット画面の横幅を変更できます。
17. [チャット画面の高さ] チャット画面の縦幅を変更できます。
18. [チャット画面に「新しいチャットを開始」のボタンを追加] これをオンにするとチャット画面の右上にボタンが表示され、 クリックすると新しいチャットを開始することができます。
19. [入力の自動補完機能] これをオンにすると、ユーザーが質問を入力したときにオートコンプリート されたQ&Aが表示されます。
20. [表示する自動補完候補の数] 入力の自動補完機能がオンのときに表示されるQ&Aの数を決定できます。
21. [ポップアップのデフォルトメッセージ] ユーザーが最初にWebページにアクセスしたときにポップアップが表示され、 顧客がポップアップをクリックするとチャットウィンドウが開きます。 会話の最初のメッセージをポップアップに表示するか、カスタムメッセージを 設定するかを選択できます。
22. [ポップアップの幅] ポップアップの幅を変更できます。
23. [チャットのポップアップにアイコンを表示] ポップアップのアイコン画像を設定できます。
24. [ポップアッププレビュー] ポップアップの変更に関するプレビューが表示されます。
25. [リセット/適用する] デザインをデフォルト設定にリセットするか、行った変更を適用します。
エージェント/ユーザーがどのクエリーで検索を行ったか、および、クエリーに対してどの回答にフィードバックを与えたかを確認することができます。 ユーザーフィードバック、エージェントフィードバックの詳細については、以下のユーザーガイドを参照してください。
クエリトレーニングページにアクセスして、ダウンロードアイコンをクリックすることで、最大6ヶ月間のフィードバック付きのクエリをダウンロードできます。ダウンロードされたデータは、次の4つのシートにグループ化されています。
Q&A検索におけるエージェントフィードバック-
ドキュメント検索におけるエージェントフィードバック-
Q&A検索におけるユーザーフィードバック –
ドキュメント検索におけるのユーザーフィードバック –
最大90日間のQ&A検索履歴をダウンロードできます。Q&A検索履歴ページにて、チャンネルタイプ、検索主体、結果の種類、および日付の範囲を指定してください。ダウンロードアイコンをアクティブにするには、フィルターにて日付範囲を最大90日間の範囲で設定する必要があります。
最大90日間のドキュメント検索履歴をダウンロードできます。ドキュメント検索履歴ページにて、チャンネルタイプ、検索主体、結果の種類、および日付の範囲を指定してください。ダウンロードアイコンをアクティブにするには、フィルターにて日付範囲を最大90日間の範囲で設定する必要があります。
画面左下のポップアップウィンドウからダウンロードの進行状況のリストを確認することができます。 ログインしている場合は、ファイルが自動的にダウンロードされます。
ログアウト中にダウンロードできるファイルも同じく、検索・ダウンロードできます。 ダウンロードアイコンの横に表示される点(赤)は、ダウンロード可能なファイルがあることを意味します。
ログアウトしている間にファイルをダウンロードする準備ができた場合は、リマインダとしてメール通知が送信されます。


Alliは顧客の質問に自動的に回答しますが、顧客の持つ複雑な課題を解決するために直接エージェントが関与する必要のある場合もあります。エージェント応答ノードを用いることで、顧客とエージェントをつなぎ、ライブチャットによるサポートを実現します。さらに、Alliには、エージェントとのライブチャットをサポートするさまざまな機能があり、エージェントは必要なサポートをすぐに受けることができます。
進行中のライブチャットのステータスを簡単に確認するために、[会話履歴]メニューの「有人チャットに関する会話情報」を確認できます。アイコンの上にマウス過カーソルをあてると、情報を確認できます。
私の回答を待っている会話:顧客が自分の回答を待っている現在のライブチャットの数。
エージェントを待っている会話:どのエージェントにも割り当てられておらず、まだ始まっていない会話の数。
エージェントが対応中の会話:現在行っているライブチャットの数。
有人チャットに関する会話情報を表示させるためには、[プロジェクト設定]> [全般]に移動し、下にスクロールして[有人チャットに関する会話情報を表示]をオンにします。
ライブチャットを対応する人員数に応じて、ライブチャットの会話数を制限したい場合は、下記2つの変数を利用することで実現可能です。
OPEN_WITH_AGENT_COUNT変数
WAITING_FOR_USER_COUNT変数
これらの変数は、[プロジェクト設定]> [変数]> [カスタム]タブにあります。
スキルを設計するときは、[条件の追加]ノードを使用して変数値を確認し、それに応じて顧客をルーティングします。たとえば、以下のスキルフローは、10を超えるライブチャットが行われているときにはライブチャットが混雑していることを記載したメッセージを送信し、顧客に電子メールを送信いただくように設計しています。
エージェントは、割り当てられた会話から新しいメッセージがあったとき、または新しい会話が割り当てられたときにブラウザ通知を受け取ることができます。管理者は、新たに始まった会話の通知を受け取ることもできます。
この機能を管理するには、左側のナビゲーションにあるアバターアイコンをクリックして、[マイアカウント]を選択します。 [ライブ会話通知]セクションまで下にスクロールして、通知を受け取るメッセージの種類のオン/オフを切り替えます。
メッセージ:取得する通知の種類を選択します。
スケジュール:オンに切り替えて、通知を受け取る時間枠を設定します。
すべての変更を行った後に、[適用]ボタンをクリックして保存します
通知機能は、Google Chrome、Safari、Firefox、Microsoft Edgeブラウザでサポートされています。ただし、ブラウザまたはOS設定で通知を許可することが必要となります。
エージェントは、顧客とチャットするときに、Alliのナレッジベースから顧客の質問に対して、回答を簡単に検索できます。詳細については、こちらのユーザーガイドを参照してください。
エージェントは、顧客とチャットするときに、保存されたメッセージを使用することができます。この機能により、頻繁に使用するフレーズを設定することで、効率的にチャットを利用することが可能です。詳細については、こちらのユーザーガイドを参照してください。
エージェントは、「ここまでが顧客の既読メッセージです。」というメッセージを確認することにより、顧客がメッセージをどこまで読んだかを確認できます。これを確認することにより、エージェントから顧客に対してアクションをとり、円滑なコミュニケーションを行うことが可能です。
「入力フォーム」ノードを使用すると、保存してエージェントにメール送信するための一連の情報を入力するよう顧客に依頼することができます。この新機能は、顧客からの取得を要する情報がある場合に便利です。
開始するには、ノードアイコンで入力フォームノードを選択します。
このノードは3つの部分により構成されています。1つ目は、顧客に情報を求めるためにここに表示させるメッセージの配置です。
2つ目は、顧客に依頼する情報を指定することです。新たな入力項目を追加するには、「+ 項目を追加」ボタンをクリックします。
下のようにエディタが表示されます。スキルに表示される項目の名前を入力し、顧客が入力する情報を保存するための変数を選択します。オプションの項目を作成する場合は「オプション」にチェックを入れます。
「オプション」のチェックボックスの下で「ボタンのオプションの追加」トグルをオンにすると、フィールドは上に示すように多項選択式の項目になります。「+ 追加」オプションをクリックして顧客が選択できるボタンのオプションを追加し、オプションのタイプとして「通常」または「ダイナミック」を選択します。ダイナミックのオプションの詳細についてはこのユーザーガイドを参照してください。また、「複数回答」を選択し、顧客がボタンのオプションから複数の回答を選択できるようにすることもできます。
また、ボタンのオプションに画像を追加したい場合は、オプションタイプを選択して、画像を選択するか、画像フィールドにドラッグ&ドロップします。
追加した画像は、スキルエディタで確認ができます。画像はチャットウィンドウでラベルテキストとともに表示され、クリックすると拡大表示されます。
フィールドのデザインが済んだら、「適用」ボタンをクリックして保存します。さらに項目を追加したい場合は、「+ 項目を追加」から手順を繰り返します。
最後に、メールで情報を送信したい場合は、「エージェントにメールで送信」をチェックします。特定のエージェントを選択するか、未選択のままにしてメールを可能なすべてのエージェントに送信することができます。これが選択されていない場合、情報はメール送信されず、各変数に保存されるだけです。
「顧客のメールアドレスに返信」にチェックを入れることで、入力フォームが送信されたことを通知する「[email protected]」からのメールに、顧客情報の変数「@EMAIL」を使用して、顧客へ直接メールを返信することが可能です。この機能を使用する場合は入力フォームなどで必ず顧客のメールアドレスを@EMAILで取得する必要があります。
「適用」をクリックしてノードを保存すると、それはチャットのフローエディタに表示されます。
実際のチャットフローの様子はこのようになっています。
もう一つ、フォームで顧客にファイルをアップロードしてもらうよう依頼することもできます。これは、項目に設定する変数をファイルタイプの変数を選択するだけで済みます。
2021/2/18 – フォームの構築ノードでボタンのオプションに画像を追加できるようになりました。下の「ボタンオプションの追加」トグル部分を参照してください。
apierはカレンダー管理や社内メッセージの送信など、さまざまな繰り返し作業を自動化するためのタスク自動化ツールです。 (Zapierについてはこちらをご覧ください) Alliのデータ連携ノードを使用してAlliをZapierに接続すると、Alliは多くの反復作業を処理できるようになります。
以下に簡単な連携方法をご紹介します。
1. Zapierダッシュボードから新しいZapを生成し、Appでは、「Webhooks by Zapier」を、Trigger Eventでは「Catch Hook」を選択します。
2. Continueボタンをクリックすると、Custom Webhook URLを確認することが できますので、右の<Copy>
3. Alliダッシュボードに移動しZapを作動させたいスキル内の適切な位置に連携 ノード(アドバンスド)を作成します。 URLメソッドではPOSTを選択し、その下のURLフィール ドに、先ほどコピーしたWebhook URLを貼り付けます。
4. 連携ノードの「送信データ」の項目の下でZapierにエクスポートデータを保存 する変数を選択して、キーの値を入力します。そのキーは、以降Zapierで伝達 されたデータを識別するために使用され、単語の最初の文字が自動的に大文字 になり、「_」はスペースに置き換えられます。(例:first_name – > First Name)
ノードとスキルが完成したら、スキルをもう一度実行(プレビューで実行してもよい)して、キー情報を生成しているZapに送信します。
5. Zapierに戻り、[Test trigger]ボタンををクリックします。データが正しく送信されたか確認します。
6. 送信されたKeyを利用して「Do this」の部分を作成してZapを作成します。
以下は休暇を申請する、Googleカレンダーを登録してスラックメッセージを送信するようにZapとAlliスキルを設定した簡単な例です。
以下のスキルの例は、質問・応答ノードからVacationType情報を取得し、入力フォームノードから残りの情報を取得するように設計しています。
AlliとZapier連動を通じた、より多くの自動化の事例について、ブログで紹介する予定です。ご期待ください。
ユーザーターゲティング機能を使用することで、Alliプロジェクトで管理している複数のスキルの中で、特定のユーザーグループに対して特定のスキルを表示させることができます。 この機能では変数が重要な役割を果たします。したがって、Alliで定義している変数を初めて利用する場合は、このユーザーガイドを参照してください。
開始するには、対象のスキルをクリックして、[スキル]メニューでどのようなユーザーを対象にスキルを表示させるかを設定します。 右側の[ユーザー]タブをクリックし、[追加]ボタンをクリックし、最初のターゲティング条件を追加します。
Alliにおけるユーザーターゲティングは変数を利用します。 変数の横にある+アイコンをクリックして、変数を選択し、値を設定します。 SDK変数とカスタム変数から選択できます。変数のタイプの詳細については、このユーザーガイドを参照してください。
変数を追加したら、スキルを表示させる条件を設定できます。 下記の2つのこと注意してください。
条件を満たさないユーザーには、ステータスがオンになっているスキルが表示されます。 複数のスキルがオンになっている場合はスキルの並び順に対し、一番上のものが表示されます。)ユーザーが条件を満たすスキルがない場合、そのユーザーにはスキルは表示されません。
スキルに設定されたユーザーターゲティングの設定がない場合、すべてのユーザーにスキルが表示されます。
以下は、ユーザーターゲィングとその条件を設定する方法です。
条件をチェックする変数。
変数をチェックする条件。 ドロップダウンをクリックして演算子を選択し、条件の値を入力します。 上記の例では、CHANNEL_NAME変数の値として「SLACK」を持つユーザーに対してスキルが表示されます。
条件セットとして複数の条件を追加する場合は、このボタンをクリックします。 1つの条件セット内の複数の条件はANDロジックとして処理されます。
条件セットを削除するには、ここをクリックしてください(セット内の個々の条件ではありません)。
条件を削除するには、ここをクリックしてください(条件セットではありません)。
条件セットに1つ以上の条件がある場合、その下に空の条件セットが表示されます。 ここをクリックして、空の条件セットに条件を追加できます。 条件セットはORロジックと組み合わされます。
使用可能な演算子は変数の種類によって異なることに注意してください。以下は、各変数タイプの演算子です。 ほとんどの演算子は自明であり、Date型の「within」および「notwithin」の場合、今日からの日数がカウントされます。 たとえば、条件が「@DATEは5以内」の場合、@ DATE変数に保存されたその日付値が今日から5日以内であるかどうかを確認します。
複数の条件セットと条件が含まれている場合は、複雑な条件を作成してスキルを特定ユーザのみに表示できます。 たとえば、ユーザーターゲティングを実際に利用することを想定すると、以下のように設定されている場合、メールアドレスがallganize.aiで終わるSlackチャネルの顧客、およびメールアドレスがtest.comで終わるすべてのユーザーに対してトリガーされます。
変数は、スキルの特定のノードで入力したり、Alli SDKをロードするときに事前入力したり、システム変数の場合は自動的に入力することができます。 変数の設定方法について理解するのに役立つユーザーガイドとして下記もご参考ください。
Q&A回答は、適切な検索ツール(アンサーボットなど)と一緒に使用された場合、優れた顧客応対ツールとして動作します。また、Q&A回答の多くはユーザーの質問に対して確実な回答のみを提供し、特定の状況に合わせてカスタマイズされた回答は提供できない為、あまり柔軟なツールとは言えません。
しかし、Alliの変数機能を使用してQ&A回答を設計すれば、ユーザーからの質問に対してカスタマイズされた最適な回答を提供することができます。
Alliで変数を使用する方法に関しては、こちらのユーザーガイドを参照してください。
1. [ナレッジベース ]>[ Q&A]タブに移動します。 [Q&A追加]ボタンをクリックして、[Q&A直接入力]を選択します。
2. Q&Aの回答部分に変数を含めることができます。回答入力部に「@」を入力 後、変数名の入力を行うと、ドロップダウンが表示されます。ここで変数を選 択します。(例:@cusと入力→CUSから始まる変数をLIST表示)
[登録する]をクリックして追加したQ&Aを保存します。
Q&Aスキルを作成するためのガイドについては、こちらのユーザーガイドを参照してください。
Q&Aに変数を適切に使用するためには、その変数に変数の値を割り当てる必要があります。その変数が自動的に変数の値を割り当てられる変数(システム変数など)がない場合は、変数の値を設定ノードを使用するか、会話・質問応答ノードなどの変数の値の保存が可能な他のノードを使用します。
以下は会話応答とQ&Aスキルの設定例です。 会話・質問応答ノードは、ユーザーの回答を@FIRST_NAME変数に保存するため、質問への回答にはユーザー名が含まれます。
Q&Aの回答に変数を含めて使用する基本的な方法については以上とります。 ご参考までに下記に使用例を記載しております。
簡単な例として、ユーザー情報に基づいて異なるURLをQ&Aで提供したい場合、以下のように設定します。
1.@SELECTEDと@SUBJECT変数をQ&Aに使用
2.ユーザーに種別を選択させて、結果に応じて@SUBJECT変数値を別の方法で保存
3.ユーザーの選択に応じて、別のURLを指定してQ&Aの回答として提示されます。
システム変数を利用すると、ユーザー側の国、ロケール、デバイス情報などを活用し、より多様な方法でQ&A回答をカスタマイズすることができます。 変数を活用し、Q&Aを有効に運営する方法について、不明な点がありましたら、担当アカウントマネージャーまでご連絡ください。
Alliを利用すると、Googleドライブ内のマイドライブからファイルのインデックスを自動的に作成することができます。これはナレッジベースを最新状態に保つ理想的な方法です。
ナレッジベースに移動し、[ソース] タブを開きます。
Googleドライブで [接続] をクリックし、ログイン情報を入力します。
接続を承認するためGoogleにリダイレクトされます。Googleドライブアカウントでファイルを表示する許可が求められます。[許可] ボタンをクリックします。
左側のナビゲーションで [ソース] アイコンをクリックします。
Googleドライブで [接続] をクリックし、ログイン情報を入力します。
接続を承認するためGoogleにリダイレクトされます。Googleドライブアカウントでファイルを表示する許可が求められます。[許可] ボタンをクリックします。
接続されているGoogleドライブのソースパネルをクリックして展開します。[Q&A] タブに移動し、[編集] をクリックして、インデックスを作成するQ&Aファイルの種類を構成します。ファイルタイプ、ファイル共有タイプ、およびファイルパスを指定できします。マイドライブ内の該当ファイルのパスを指定してください。 例:マイドライブ内にAlli連携用というフォルダがある場合、パスは”/Alli連携用”と記載
これが済んだら [今すぐ実行] をクリックすると、インデックスの作成が開始されます。
接続されているGoogleドライブのソースパネルをクリックして展開します。[ドキュメント] タブに移動し、[編集] をクリックして、インデックスを作成するドキュメントの種類を構成します。ファイルタイプ、ファイル共有タイプ、およびファイルパスを指定できます。(例:マイドライブ内にAlli連携用というフォルダがある場合、パスは”/Alli連携用”と記載)
これが済んだら [今すぐ実行] をクリックすると、インデックスの作成が開始されます。
Googleドライブアカウントに接続すると、AlliがGoogleドライブからファイルを毎日インデックス化するようにスケジュールできます。自動インデクシングをトグルでオンにするだけで、インデックス作成は毎晩0時に開始されます。タイムゾーンはプロジェクトのタイムゾーン設定に従います。
Alliと統合されるGoogleドライブアカウントを変更することができます。これは、[接続解除] ボタンをクリックし、再び統合のステップを行うだけで行えます。
統合アカウントを切り替えてからインデックス作成を行うと、AlliはQ&Aエントリー/ドキュメントを以前の統合から削除するオプションを提供します(これはQ&Aとドキュメントのどちらのインデックス作成を行うかによって異なります)。
キャンセル: インデックス作成をキャンセルします。インデックス作成をもう一度実行すると、このプロンプトが再表示されます。
すべて保持: 以前の統合からのすべてのQ&Aエントリー/ドキュメントを保持します。
すべて削除: 以前の統合からのすべてのQ&Aエントリー/ドキュメントを削除します。削除が実行される前に、さらに確認が求められます。
以前のQ&Aエントリー/ドキュメントを取り扱うためのプロンプトが表示されるのは、新たな統合を設定後に初回のインデックス作成が実行される場合のみです([キャンセル] を押した場合を除く)。[すべて保持] を押した後に古いQ&Aエントリー/ドキュメントを削除することをご希望の場合は、Googleドライブの統合を接続解除/再接続すると、プロンプトを再表示させることができます。
AlliのQ&A設定は、Q&A情報をアップロード(もしくは直接入力)するだけです。エンティティとインテントの登録や辞書登録など、他のAIチャットボットで必要とされている作業は一斉必要ありません。 登録されたQ&A情報は、Alliが意味・意図解釈を行います。必要最小限の準備工数でAIアンサーボットによる自動応答を実現します。
プロジェクトに質問と回答を追加するには、次の2つの方法があります。
Q&Aを追加(直接入力)
左側のナビゲーションパネルでナレッジベースをクリックします。
[Q&Aの追加]ボタンをクリックします。
[Q&A追加]メニューから[Q&A直接入力]を選択してください。
入力フィールドに質問と回答を入力します。 追加ボタンをクリックし、質問を複数追加が可能です。質問の追加は、AIのトレーニングに役立てることができます。 回答部分で@CITYなどの変数を使用して、会話をパーソナライズすることもできます。
ハッシュタグを追加することで、Q&Aの管理を行うことができます。ハッシュタグフィールドに任意の単語を入力するだけで、ハッシュタグを作成・登録できます。
[回答を抽出する]をクリックすることで、MRC:機会読解AIによって、アップロード済のドキュメントから回答を抽出できます。この機能を利用することで、効率的にQ&A作成を実行できます。
登録後に続けてQ&Aを追加するには、[別途作成]にチェックを入れます。
[登録]をクリックし保存します。
Q&Aアップロード
左側のナビゲーションパネルでナレッジベースをクリックします。
[Q&Aの追加]ボタンをクリックします。
ドロップダウンから[Q&Aのアップロード]を選択します。
当該ファイルを指定し、[アップロード]ボタンをクリックまたはドラック&ドロップします。 xlsxファイルをアップロードする場合、すべてのsheetの内容がアップロードされます。
[アップロード]をクリックします。
Q&Aのアップロードに関する詳細ガイドはこちら を参照してください。
※AlliのMRC:機械読解AIを利用し、[未回答の質問リスト]タブからQ&Aを追加できます。 詳細は以下を参照してください。 詳細については、次の投稿を確認してください。 ドキュメント機能(機械読解AIによるQ&A作成支援)
Q&Aノードを使用すると、アップロードした質問と回答がユーザーのチャット画面で利用できるようになります。
Q&Aチャットフローの作成はテンプレートまたはQ&A応答ノードから作成することができます。
ドメインの設定によっては、Q&Aテンプレートが表示されない場合があります。 その場合は、スキルのチャット編集で[Q&Aで回答]をクリックし、Q&Aノードを直接追加し、動作確認を行えます。
[ノード入る際に表示するメッセージ]にメッセージを入力するか、単に空白のままにすることができます。
最後に、作成したQ&Aノードにスタートから矢印を引いてください。
Q&Aスキルの準備が整いました。 右上の[プレビュー]をクリックしてスキルをテストします。 意図したとおりに機能する場合は、スキルをオンに設定してください。
Q&Aノードを使用すると、ドキュメントからの直接回答を許可したり、検索範囲を制限するスコープを設定したり、特定の質問のルートを設定したりすることも可能です。 Q&Aノードのその他の機能については、「Q&A応答」を参照してください。
表示名 チャット画面の上部バーに表示する名称を変更できます。
テーマカラー チャット画面の配色をカスタマイズできます。
アイコン チャット画面の上部バーで表示するロゴを更新できます。 表示名、テーマカラー、アイコンは以下のユーザー画面と対応します。
テキストの長さ(Q&A回答候補の表示時) ボタンオプションの表示文字数が変更できます。(デフォルト:100) 16から500の間で設定が可能です。
「エージェントに連絡」を有効にする 有効にすると、ユーザーはエージェントへ直接連絡することができます。 有効にした場合、チャット画面上部の"⁝"をクリックすると「エージェントに連絡」ボタンが 表示されます。
エージェントに連絡をクリックすると、「エージェントに接続中です…」と表示されます。
エージェントが会話へ参加すると、「会話へ参加しました。」と表示されます。
エージェントがメッセージを送信すると、送信内容が表示されます。
「チャット履歴の送信」を有効にする 有効にすると、ユーザーがチャット履歴を指定したアドレスへ送信できます。 有効にした場合、チャット画面上部の"⁝"をクリックすると「チャット履歴を送信」ボタンが表示され、送信したいメールアドレスを入力することができます。
チャット履歴を送信をクリックし、送信するメールアドレスを入力し適用を押します。
表示されたメールアドレスを確認し、OKをクリックすると指定のアドレスへチャット履歴が送信されます。
チャット画面の位置 チャット画面の表示位置を変更できます。
チャット画面の幅 チャット画面の横幅を変更できます。 380pxから1600pxの間で設定してください。(デフォルト:380)
チャット画面の高さ チャット画面の縦幅を変更できます。 380pxから1600pxの間で設定してください。(デフォルト:380)
入力の自動補完機能 有効にすると、ユーザーが質問を入力したときに予測されたQ&Aが表示されます。
表示する自動補完候補の数 入力の自動補完機能を有効にすると表示されます。 予測されたQ&Aの表示件数を1~5件まで選択できます。
チャットポップアップのメッセージ ユーザーがウェブページを開くとポップアップが先に表示され、ポップアップをクリックすると全UIが表示されます。チャットフローで設定した会話の最初のメッセージをポップアップに表示するか、カスタムメッセージを 設定するかを選択できます。※下の画像参照
メッセージプレビュー チャットポップアップのメッセージウィンドウの横幅を変更できます。
リセット 上記で設定した内容を初期設定値へリセットできます。
1.Alliダッシュボードで、[設定]>[外部サービス連携]> [Facebook]タブに移動します。
2. Facebook for Developersにログインし、以下の手順に従ってページアクセストークンを取得します。
3. 右上隅の[マイアプリ]をクリックし、Alliと統合するアプリを選択します。
4. このアプリ用にすでにページが設定されている場合は、この手順をスキップできます。 それ以外の場合は、[設定] >[詳細] に移動し、[新しいページを作成]をクリックしてから[変更を保存]をクリックします。
5. ページが作成されたら、Facebook for Developersをリロードし、作成したページを選択して、[変更を保存]を選択します。
6. 左側のナビゲーションで[ダッシュボード]をクリックします。
7. 中段にある[+]アイコンをクリックし、メッセンジャーで設定をクリックします。
8. [アクセストークン]までスクロールし、Alliと統合するページを選択し、Page access tokenをコピーして、Alliダッシュボード>設定>外部サービス連携> FacebookのPage access tokenに貼り付けます。
9. Facebook for Developersに戻り、左側のナビゲーションの[+]アイコンをもう一度クリックしてから、[Webhooksでセットアップ]をクリックします。 ドロップダウンからページを選択し、[このオブジェクトをサブスクライブ]をクリックします。 トークンの確認とコールバックURLを入力する必要があります。
10. AlliのFacebook連携設定に戻り、[トークン認証]フィールドの[生成]ボタンをクリックします。
11. トークン認証とコールバックURLをコピーしてFacebookforDevelopersに貼り付けます。
12. Facebook for Developersに戻り、左側のナビゲーションで[メッセージ] > [設定]をクリックし、[Webhooks]まで下にスクロールします。 [サブスクリプションの追加]ボタンをクリックして、次のサブスクリプションフィールドを確認します。
13. AlliダッシュボードのFacebookフォームの[接続]ボタンをクリックすると、フォームが完了すると次のようになります。
14. 約15分待ってから、FacebookMessengerからFacebookアプリにメッセージを送信してチャットフローをテストできます。
検証トークンまたはコールバックURLを更新する必要がある場合
左側のメニューの[Webhooks]に移動します。
サブスクリプションの編集をクリックします。
フォームが表示され、検証トークンとコールバックURLを更新できます。
Azure ADをAlliと統合することで、SSO(シングルサインオン)を使用してログインすることが可能です。
1. 統合に使用するAzureアプリケーションがない場合は、https://portal.azure.com/ にログインしてエンタープライズアプリケーションを作成します。
[Enterprise applications]を選択してください。
[New application]を選択してください。
[Create your own application]を選択してください。
2. アプリケーションを作成したら、左側のナビゲーションから[Single sign-on]を選択し、右側の[SAML]を選択してください。
3. Alliのプロジェクト設定にてEntity IDとReply URLが必要です。 Alliのダッシュボードにログインし、[設定]> [外部サービス連携> [Single Sign-on]に移動し、情報をコピーしてください。
4. Azureのダッシュボードに戻り、[Basic SAML Configuration]にて[edit]ボタンを選択し、Entity IDとReply URLを貼り付けます。また、「Default」のチェックボックスをクリックしてください。
5. プロジェクトスラグは、Azure AD SSOを使用するときに全員が入力する必要のあるものであるため、覚えやすい文字列を使用してください。アルファベット、数字、ハイフンを使用できます。
プロジェクトスラグは、Azure AD SSOを使用するときに全員が入力する必要のあるものであるため、覚えやすい文字列を使用してください。アルファベット、数字、ハイフンを使用できます。
Login URLとAzure AD Identifierは、Azureダッシュボードの[Set upApplication name][Application name]にあります。 それぞれをコピーし、Alliのダッシュボードの該当箇所に貼り付けてください。
Certificate(Base 64)は、Azureダッシュボードの「SAML署名証明書」からダウンロードできます。ファイルをダウンロードし、Alliダッシュボードの該当箇所にあるクリップアイコンをクリックしてアップロードしてください。
ここまでで、AlliとのSSO統合に必要となるすべての情報をお伝えしました。 Alliのダッシュボードの[Single Sign-on]ページの「連携」ボタンをクリックすると、Azure ADとAlliの統合が完了します。
セキュリティ上の理由から、Azure AD SSOを使用するには、Alliで登録しているメールアドレスをAzureアプリケーションに追加する必要があります。 Azureダッシュボードの左側のメニューにて「Users and Groups」を選択し、ユーザーを追加するために[+Add user/group]をクリックしてください。 この際、Alliのログイン時のメールアドレスとAzure ADでのメールアドレスが同じでなければならないことに注意してください。
Azure AD SSOを使用してログインするには、Alliのサインインページ(https://app.alli.ai/)にて、「Asure Adアカウントでサインイン」をクリックします プロジェクトスラグ情報を入力すると、Azureのログインページにリダイレクトされます。 Azureのログイン情報を使用することで、Alliにログインが可能です。
最近のアップデートにて、会話履歴での対応をより改善するために、会話履歴でのUIに多くの変更を加えました。ここでは改善箇所についてお伝えいたします。
ヘルプ: ユーザーガイドへのリンクとなります。
履歴の選択: 複数の会話を選択して一括で会話ステータスと担当者を変更できます。
ダウンロード: 会話ログをダウンロードします。フィルタが適用されます。
検索とフィルタリング: キーワード検索、フィルタリングを使用して、必要な会話を探します。フィルタアイコンをクリックし、フィルタポップアップを開きます。
会話カード: ユーザーの名前、最新のメッセージ、時間、ステータスなどを含む会話の要約です。
ユーザーのメッセージ :会話履歴の左側になります。
Alliまたはエージェントのメッセージ :会話履歴の右側になります。
ユーザーと会話を開始:チャットを介してユーザーと直接の会話が可能となります。ボタンをクリックすると、入力フィールドが表示されます。また、入力フィールドからファイルをアップロードするができます。
対話情報: このタブで会話のステータスを表示および変更できます。 詳細については、以下の#12から#16を参照してください。
回答提案を検索: エージェントは、このタブでユーザーからの質問に迅速に回答するためにAlli AIの支援を活用(、)することができます。 詳細については、リンクを参照してください。
変数:現在進行中の会話およびターゲットユーザーに関連する変数(対話変数、ユーザー変数の両方)を確認および変更できます。
ユーザー名とプロファイルの表示:ユーザーの名とアバター画像の横にある”人物アイコン”をクリックし、ID、電子メール、変数に格納されているその他の情報など、ユーザープロファイル情報を確認できます。
会話の詳細:ユーザーとの会話が、どのキャンペーンで、いつ開始して終了したかを確認できます。
担当エージェント:この会話の担当エージェントを表示。管理者または編集者は、ここをクリックして担当者を変更できます。
ステータス:会話のステータスを表示します。ステータスには進行中、待機、完了があります。ステータスの更新はエージェントによる手動変更と、Alliによるイベントごとのステータス変更となります。エージェントが[会話の開始]ボタンをクリックすると、ステータスが[進行中]に変わります。
メモ:すべてのエージェントは、[修正]ボタンをクリックすることで、会話にメモを追加できます。画像、リンク、ビデオリンクもを貼付することも可能です。
複数の会話を一度に選択して更新できます。更新するには、チェックボックスアイコンをクリックしてチェックボックスをアクティブにし、更新する会話を選択してから、アクションを選択します。会話の更新が完了したら、アイコンをもう一度クリックしてチェックボックスを無効にします。
複数の会話を一度に処理するために、アイコンをクリックして、会話をメインウィンドウからポップアップとして分離することができます。
メニューアイコンをクリックしてポップアップを展開すると対話情報の取得と回答案の検索を行うことができます。
会話リストをフィルタリングおよび並べ替えることができます。
フィルタアイコンをクリックして、フィルタ/並べ替えポップアップを表示します。選択したフィルターは会話リストの検索バーの下にマウスカーソルを当てると表示されます。
会話でフィルタリングします。
顧客名でフィルタリングします。複数の顧客を選択できます。
割り当てられたエージェントでフィルタリングします。複数のエージェントを選択できます。
会話ソースでフィルタリングします。プレビュー会話(スキルプレビューを介して作成された会話)または実際の顧客からの会話か選択できます。
最終会話時刻で並べ替えることができます。
日付と時間でフィルタリングします。日時は会話が始まった時間です。
ステータスは下記3つとなります。
進行中:チャットが進行している際のステータスとなります。
待機中:待機中ステータスとすることで、優先度を各会話につけることが可能です。
完了:チャット対応が完了した際に変更します。
ステータスを選択すると、左側の会話リストに会話のステータスが表示されます。フィルター機能を使用して、「待機中」のチケットをフィルターで除外し、後で処理することができます。エージェントがメッセージを送信すると、「待機中」ステータスが「進行中」に自動的に変更されます。
顧客とエージェントはどちらかがチャットを入力している時にこのタイピングインジケーターが表示されます。
担当者がメッセージの作成中に別の会話/メニューに移動した場合でも、そのメッセージは一時的に保存されます。 このメッセージは、ブラウザセッションが続く間保持されます。 つまり、ログアウト、ブラウザを閉じた場合、ブラウザの変更、切断などの状況で一時保存されたメッセージは消えるためご注意ください。 一時保存された作成中のメッセージは、次のように表示されます。
会話リストUIは、よりコンパクトでより多くの情報を含むように変更されました。
顧客名の下に最後の会話時間が表示されます。
担当者がメッセージを作成している会話の場合、「作成中」というラベルが表示されます。
ぜひ有効活用してみてください。 Alliエクスペリエンスを改善していくための提案がありましたらお知らせください。 心からお待ちしております。
ドキュメントごとに「アクセスリスト」で閲覧/編集が可能なAlliの管理担当者を設定することができます。
この機能を利用することで、例えば、複数の部門や担当者間でAlliを利用している場合、自身が管理していない領域のドキュメントに対する誤操作(編集や削除など)を防ぐことが可能です。 ただし、プロジェクトの管理者(管理者権限)はすべてのドキュメントを編集できます。
閲覧:ドキュメントの内容とメタデータの読み取り、検索
編集:閲覧と編集、削除
アクセスリストはデフォルトでホワイトリスト方式に従います。 つまり、リストに登録されていない担当者は、ドキュメントを編集、閲覧できないことはもちろん、検索を通じてドキュメントの内容を確認することもできません。 逆に、以下のようにドキュメント検索を活用している場合は、ホワイトリスト方式のアクセスリストを運用は適していません。
スキルの「ドキュメントから回答」ノードをSDKで活用している場合
編集については権限を持つ担当者のみに制限し、閲覧(検索)はすべての担当者に許可したい場合
これを防ぐために、アクセスリストの下にある「リストに含まれないエージェントも閲覧できるようにする」オプションをオンにすると、すべての担当者とSDKユーザーが閲覧権限を持つようになり、すべてのユーザーが権限制限なしで検索することができます。
担当者の管理と同様に、Q&Aごとに「アクセスリスト」で閲覧可能なユーザーを管理できます。ここでいう、顧客とは、SDKまたはAPIを介してQ&Aを検索するユーザーです。顧客はダッシュボードにアクセスできないため、編集権限を持たず、閲覧権限のみを持つことができます。
顧客アクセスリストもホワイトリスト方式に従います。 したがって、リストに登録されていない顧客には、Q&A検索時に、そのQ&Aは検索結果として表示されません。 ただし、アクセスリストの下にある「リストにない顧客(SDK/APIユーザー)も閲覧を許可」オプションをオンにすると、すべての顧客が閲覧権限を持つようになり、検索結果に表示されます。 担当者を 1 人ずつ追加する必要がある担当者アクセスリストとは異なり、顧客アクセスリストの管理は、顧客個別の追加に加えて顧客グループの追加もサポートします。
個別管理は左側のオプションでcustomer id(user id)を選択後追加、グループ管理はcustomer groupを選択後追加してください。
customer id, customer group これらの変数はすべて顧客固有の変数で、顧客リストから入力できます。特に、顧客グループは入力だけでなく、既存のグループから追加することもできます。
ドキュメントごとに権限を設定しなくても、フォルダを使用して複数のドキュメントの権限を一度に設定できます。
ドキュメントタブ内の「新しいフォルダを追加」、または「すべてのフォルダを表示」をクリックしてフォルダページに進んだ後、「新しいフォルダを追加」ボタンをクリックしてフォルダを追加できます。 フォルダ名とアクセスリストを入力してフォルダを追加してください。
フォルダの閲覧/編集権限もドキュメントと同様に定義されます。
詳細をみる:フォルダ情報を読む(フォルダ内のドキュメントの詳細をみる権限は最終的に各ドキュメントに設定された権限に従い、フォルダ権限とドキュメント権限を同一視するオプションがあります。後述)
編集:フォルダの変更
削除:フォルダを削除するときは、フォルダ内のドキュメントを削除するかどうかを選択できます。 すべて削除またはフォルダから移動する2つのオプションがあります。
追加(作成)されたフォルダはドキュメントをアップロードするときに選択できます。
既存のドキュメントを移動する場合は、ドキュメントのチェックボックスにチェックを入れ、 [その他]メニューの[ドキュメントを移動する]をクリックすることで、フォルダに移動することも可能です。
このとき、「選択したフォルダのアクセスリストをドキュメントのアクセスリストに上書きする」オプションをチェックすると、フォルダのアクセスリストがドキュメントのアクセスリストに上書きされます。
フォルダの変更/削除権限は、各フォルダ内に設定されている「編集可能」担当者のリストによって決まります。 フォルダを追加する権限は、プロジェクト設定>エージェント管理>グループ管理>権限の調整で実行できます。
フォルダ内にあるドキュメントは、フォルダ内に入った後、そのフォルダのドキュメントリストから確認できます。 フォルダに属していないドキュメントのみがメインページで表示されます。
上部の検索バーを使用すると、現在位置しているパス以下のみが検索範囲に含まれます。
メインページで検索すると、ドキュメント全体で検索可能です
「すべてのフォルダ」ページに入った後に検索すると、すべてのフォルダ内のドキュメントが検索可能、フォルダに含まれていないドキュメントは検索範囲に含まれません
フォルダAに入った後に検索すると、フォルダA内のドキュメントが検索が可能です
Q&A設定では、Q&A表示のしきい値などを変更することでAlliのQ&A検索の動作を設定することができます。 例えば、AIをより柔軟に(閾値を低く)設定することで、類似の回答候補に加え、関連するQ&Aを表示することができます。
ナレッジベース > Q&A設定を開きます。 当該アイコンは、「Q&Aモデルトレーニング」ボタンの下側にあります。
Q&A設定ついて説明する前に、ユーザースコアに関して以下の図をご確認ください。
Q&Aの下の検索フィールドに質問を入力すると、信頼度と調整後の信頼度を含むQ&Aプレビューの結果が表示されます。
信頼度は、AlliのAIが検索クエリに関するQ&Aとの類似値が表示されます。 調整後の信頼度は、ユーザーのQ&A選択結果のフィードバックを反映した値になります。 調整後の信頼度については、を参照してください。
Alliが類似の質問候補を提示するためのQ&Aに登録された質問との類似性を基準とした閾値設定をします。Q&A検索では、質問の類似性基準値よりも高い調整後の信頼度を保持するQ&Aのみが提示されます。 以下の例を確認してください。
上段のスクリーンショットは、質問の類似性基準値を0.5に設定、下段のスクリーンショットでは0.7で設定したものです。上段では56%のQ&Aが表示されますが、下段では、信頼度が70%以下のQ&Aは表示されず、レビュー結果が異なることが確認できます。
この設定では、複数の質問候補を提示せず、ダイレクトな回答として、直接的に回答することを許可するかどうかを設定します。 オンにすると、Alliは疑問符で終了した質問にのみダイレクト回答として、Q&Aに登録された回答を直接表示します。
Alliが類似の質問候補を提示するために、Q&Aに登録された回答との類似性を基準とした閾値設定をします。 Alliは、ユーザーからの質問をQ&Aの回答内容と比較し、質問候補を提示することができます。
この設定は、⑨の「質問および回答に設定適用」がオンの場合にのみ機能します。
質問候補として提示する最大件数を設定します。 設定は簡単です。 たとえば5に設定すると、Alliはユーザーの質問に対して5件の候補を提示します。
なお、調整後の信頼度が質問の類似性基準値より低いQ&Aは提示されません。 質問の類似性基準値を超えるQ&Aが3つしかない場合、この表示設定に関係なく、3つの候補が提示されます。
この設定をオンにすると、チャット画面で提示された質問候補の下に「結果をもっと見る」というボタンが配置されます。これにより、「質問候補の表示件数」で設定した件数以上の質問候補を提示することができます。
ユーザーは質問候補に加えて表示される「結果をもっと見る」ボタンをクリックするたびに、「質問候補の表示件数」で設定した「質問候補の数」だけ質問候補を更に提示することができます。「結果をもっと見る」をクリックすることで最大25件の候補を表示することが可能です。
例えば、「質問候補表示件数」が5になっており、この設定がオンになっている場合、5回にわたって5件ずつ合計25件の質問候補を確認することができます。
ただし、この設定をオンにしていたとしても、質問候補として提示されるものは、調整後の信頼度が「質問の類似性基準値」より高い質問候補のみです。
本設定は他の設定と同様に、SDK/ダッシュボード/外部サービス連携の利用時に適用されます。
ユーザーの質問入力におけるキーワードの重要性の閾値を決定します。 高い値に設定すると、Alliは一致するキーワードを持つ回答をより優先します。
なお、この設定だけでQ&Aの検索結果を調整することは容易ではないので、他の設定も変更しながら検索結果をダッシュボードにて確認してください。
Alliがユーザーの選択結果に応じた調整後の信頼度への影響度を設定します。 詳細については、を参照してください。
ここで[リセット]ボタンを押すと、調整後の信頼度をリセットし、値を元の信頼度に戻します。
設定の適用範囲を設定します。 デフォルトではオンの設定としています。
オンに設定すると、Alliが質問および回答部分の内容を考慮し、質問候補を提示します。 オフに設定すると、Alliはユーザーの質問に対して登録されたQ&Aの質問部分のみを考慮し、質問候補を提示します。
なお、 回答の類似性基準値は、このオプションがオンの場合にのみ機能します。
質問および回答に設定適用 設定の適用範囲を設定します。デフォルトでは質問・回答双方に設定適用としています。 尚、 回答の類似性基準値は、このオプションがオンの場合にのみ機能します。
質問候補に「質問および回答」を表示 デフォルトではオフの設定としています。 オンになっている場合、ユーザーへのQ&A提示の際に回答の一部が含まれます。
各設定の説明の確認方法:「i」アイコンの上にカーソルを置くと、各設定の簡単な説明が確認できます。
Q&Aにアクセスできる担当者を設定する方法をご案内します。 各Q&Aごとに「アクセスリスト」で閲覧/編集が可能な担当者を管理できます。 ただし、プロジェクトの管理者はすべてのQ&Aを編集できます。
閲覧:Q&Aとメタデータの読み取り、検索
編集:閲覧と編集、削除
アクセスリストはホワイトリスト形式で設定します。 リストに登録されていない担当者は、Q&Aを編集、閲覧できないことはもちろん、検索を通じてQ&Aの内容を確認することもできません。 したがって、以下のようにQ&A検索を活用している場合は、ホワイトリスト形式のアクセスリストの運用に適していません。
スキルの「Q&Aで回答」ノードをSDKで活用している場合
編集については権限を持つ担当者のみに制限し、閲覧(検索)はすべての担当者に許可したい場合
これを防ぐために、アクセスリストの下にある「リスト含まれない担当者も閲覧できるようにする」オプションをオンにすると、すべての担当者が閲覧権限を持つようになり、検索を利用できます。 なお、その場合、すべての担当者が閲覧権限を持つことになるため、個別の閲覧権限を設定していたとしてもすべての担当者が閲覧できる状態となります。
担当者の管理と同様に、Q&Aごとに「アクセスリスト」で閲覧可能なユーザーを管理できます。ここでいう、顧客とは、SDKまたはAPIを介してQ&Aを検索するユーザーです。顧客はダッシュボードにアクセスできないため、編集権限を持たず、閲覧権限のみを持つことができます。
顧客アクセスリストもホワイトリスト方式に従います。 したがって、リストに登録されていない顧客には、Q&A検索時に、そのQ&Aは検索結果として表示されません。 ただし、アクセスリストの下にある「リストにない顧客(SDK/APIユーザー)も閲覧を許可」オプションをオンにすると、すべての顧客が閲覧権限を持つようになり、検索結果に表示されます。 担当者を 1 人ずつ追加する必要がある担当者アクセスリストとは異なり、顧客アクセスリストの管理は、顧客個別の追加に加えて顧客グループの追加もサポートします。
個別管理は左側のオプションでcustomer id(user id)を選択後追加、グループ管理はcustomer groupを選択後追加してください。
customer id, customer group これらの変数はすべて顧客固有の変数で、顧客リストから入力できます。特に、顧客グループは入力だけでなく、既存のグループから追加することもできます。
Q&Aごとに権限を設定しなくても、フォルダを使用して複数のQ&Aの権限を一度に設定できます。
Q&Aタブ内の「新しいフォルダを追加」、または「すべてのフォルダを表示」をクリックしてフォルダページに入り、「新しいフォルダを追加」ボタンをクリックしてフォルダを追加できます。 フォルダ名とアクセスリストを入力してフォルダを追加してください。フォルダは最大で100フォルダまで作成可能です。 フォルダの閲覧/編集権限もQ&Aと同様に定義されます。
閲覧: フォルダー情報の読み取り (フォルダー内の Q&A 閲覧権限は最終的に各 Q&A に設定された権限に従い、フォルダ権限と Q&A 権限を同一視させるオプションが存在します。後述予定)
編集:フォルダの変更、削除
追加(作成)されたフォルダはQ&Aアップロード/追加/修正時に選択でき、Q&A選択後、「その他」メニュー内の「Q&A移動」をクリックして既存のQ&Aもフォルダ内に移動させることができます。
このとき、「選択したフォルダのアクセスリストをQ&Aのアクセスリストに上書きする」オプションをチェックすると、フォルダのアクセスリストがQ&Aのアクセスリストに上書きされます。
Q&Aをアップロードするときにも、ダッシュボードの設定を同じように利用することができます。 以下の項目が追加されました。
フォルダ – 属するフォルダ名を入力してください。
アクセスリスト: 編集者 – 編集可能な担当者のリストを入力してください。 カンマで担当者のメールアドレスを区切って入力可能です。
フォーマット: [email protected], [email protected], (…)
アクセスリスト: 閲覧者 – – 閲覧可能な担当者のリストを入力してください。 カンマで担当者のメールを区切って入力可能です。
フォーマット: [email protected], [email protected], (…)
Use the same access list as the folder – “選択したフォルダのアクセスリストをQ&Aのアクセスリストに上書きする”オプションを使用するかどうかを入力してください。 Y / Nなどで入力してください。空白や許可されていない文字を入力した場合はTRUE(ON)と見なされます。 その入力が正しい場合、上記の入力されたアクセスリスト:編集者、アクセスリスト:閲覧者の入力は無視され、フォルダのアクセスリストを継承して使用します。
形式: y, t, yes, true – true(ON) / n, f, no, false – false(OFF)
SDK ユーザーおよびリストにない担当者も閲覧を許可」オプションを使用するかどうかを入力してください。 Y / Nなどで入力してください。空白や許可されていない文字を入力した場合はTRUE(ON)と見なされます。
形式: y, t, yes, true – true(ON) / n, f, no, false – false(OFF)
追加された項目はQ&Aダウンロード時にも確認できます。
フォルダの変更/削除権限は、各フォルダ内に設定されている「編集可能」担当者のリストによって決まります。 フォルダを追加する権限は、プロジェクト設定>エージェント管理>グループ管理>権限の調整で実行できます。
「すべてのフォルダ」ページで編集権限を持つフォルダを編集または削除することができます。 フォルダを削除するとき、フォルダ内のQ&Aを削除するかどうかは選択可能です。 すべて削除またはフォルダから移動する2つのオプションがあります。
フォルダ内にあるQ&Aは、フォルダ内に入り、そのフォルダのQ&Aリストで確認できます。 フォルダに属していないQ&Aのみがメインページで確認できます。
上部の検索バーを使用すると、現在位置しているパス以下のみが検索範囲に含まれます。
メインページで検索時、全Q&A対象で検索可能
「すべてのフォルダ」ページに入ってから検索すると、すべてのフォルダ内のQ&Aが検索可能、フォルダに含まれていないQ&Aは検索範囲に含まれません。
フォルダAエントリー後の検索時、フォルダA内のQ&Aのみ検索が可能です。
未回答のQ&AからQ&Aを追加する場合でも、新しくQ&Aを追加するのと同じ方法でフォルダとアクセスリストを管理できます。
Q&Aから回答ノード機能を利用するためには、事前にQ&AリストにQ&A情報をアップロードする必要があります。
詳細については、こちらのユーザーガイドを参照してください。
Q&Aから回答ノードのアイコンはこちらです。
1. 質問の取得方法を決定します。
「ユーザー入力」を選択すると、ユーザーに表示するメッセージを入力できます。 ユーザーはメッセージを見たあと、Q&Aチャットに質問をすることができます。
「変数」を選択すると、変数を割り当て、その値を質問として使用できます。 この場合には、質問があらかじめ与えられていることになるため、チャットフローがQ&Aから回答ノードに到達すると、すぐに回答検索が開始されます。
2. 1つ前のノードの入力をQ&A検索の質問として使用するかの設定ができます。前のノードからのテキスト入力がない場合、質問としては入力されません。例えば、 会話・質問応答ノードにて「テキスト入力を許可する」設定を許可し、Q&Aノードに接続させることが可能です。
3. Q&Aに正常に回答すると、AlliはQ&Aから回答ノードプロセスを繰り返して別の質問に繰り返し回答を行います。(例外については、以下に記載の「No.7」を参照してください)。なお、チェックがオフの場合、1で入力したメッセージは繰り返されません。 また、「No.1」の質問ソースとして「変数」を選択した場合は、このオプションは表示されません。
4. ユーザーの質問に対して提示することができるQ&A候補がない場合、Alliは[ドキュメント]タブにアップロードされたドキュメントから回答文を自動的に検索します。 詳細については、を参照してください。
5. 「4」で説明のドキュメント機能から直接回答を取得できた場合、別のフローを設定できます。
6. 対象範囲として、ハッシュタグを選択した場合、このQ&Aから回答ノードは、指定したハッシュタグが付いたQ&Aのみを対象に検索します。また、変数を選択することもでき、変数の値が存在するハッシュタグの値のいずれかと同じ場合に動作します。
7. ユーザーの質問に基づいて、指定されたチャットフローに移動ができます。
8. このオプションをオンにすると、Q&A質問の繰り返しはなく、「その他」 オプションからチャットフローを別のノードにルーティングします。 “Other” オプションの追加がオフの場合、Q&Aが繰り返されます。
上記のチャットフローは、Q&Aから回答ノードのAからEまでの各アクションが異なるノードにルーティングしている例です。
A:Q&A対象範囲を「#company」ハッシュタグに設定しています。 B:回答を選択した場合に指定したノードに移動します。 C:ドキュメントから直接回答を得られた場合に指定したノードに移動します。 D:ユーザーの質問に対して、Alliはいくつかの類似質問を提示しましたが、 ユーザーは「該当する質問がありません。」を選択。選択された場合、 指定したノードに移動します。 E:Q&Aに類似質問がなく、ドキュメントにも該当の回答文章がない場合に指定したノードに移動します。
9. ユーザーの応答を指定した変数に保存します。

















Alliに「変数をダウンロード」ノードが追加されました。 このノードを使用すると、変数に保存されたデータを随時収集し、まとめてダウンロードができます。
つまり、分析メニューで提供する項目以外にも、柔軟なデータを得ることができます。下記にて利用例をご紹介します。
「質問応答」ノードでボタンを回答として設置した際の、ユーザーが選択した値を変数に保存します。 ここでは、”SELECTED_1ST”という変数を作成して値を保存します。
「変数をダウンロードノード」を追加し、ダウンロードしたい変数(SELECTED_1ST)を入力すると、そのノードにたどり着いた際のの変数の値が記録されます。
スキル全体のフローは下記となります。
このようなフローとすることで、ユーザーが最初の質問応答ノードで選択した値を出力できるようになります。 同様に、変数をダウンロードノードにて他の変数も追加すると、複数のデータをまとめて取得することができます。
変数をダウンロードノードを用いて収集されたデータは、分析画面からダウンロードできます。 ダウンロードの際は、”「変数をダウンロード」ノードのデータを含める”を選択してください。
ダウンロードされたデータは、既存の分析データとは異なり、別のファイルでエクスポートされ、スキルごとにシートが区切られます。 各シートは、変数が保存された時刻、スキル名、ノードID、顧客ID、変数値で構成されています。
※キャンペーン名に、エクセルファイルのシート名に使用できない記号、< > ? [ ] : | *が含まれるとファイルダウンロードができないため、ご注意ください。
※EdgeやChromeなど、ご利用のブラウザによって、エクスポートデータのダウンロード時に複数ファイルのダウンロード許可を求めるポップアップが表示される場合がございます。 その場合は許可設定を行っていただき、ファイルが2つダウンロードされることをご確認ください。
ノード挿入位置にご注意ください。 Sartノードに直接接続するなど、スキルフロー上、ユーザーの入力が発生する前に変数をダウンロードノードを配置するとと、無効なデータが出力されます。
このノードを活用することで、1ユーザーの質問〜利用終了までの行動を分析することが可能です。
1.以下に該当するノードは、”応答の保存先”に変数を設定
・ユーザーが質問を入力することが想定されるノード
・ユーザーが質問応答ノードに設置したボタンから選択することを想定しているノード
2. チャットフローの最後に変数をダウンロードノードを置き、以下をダウンロードする変数として追加
・ユーザーが入力した質問を保存した変数(例の場合:QUESTION)
・ユーザーが設置されたボタンから選択した内容を保存した変数(例の場合:SATISFICATION)
以下はAlliに元々搭載している変数です。
・FAQ_SELECTED_QUETION:ユーザーがFAQ検索で選択したQAの質問文が保存
・FAQ_SELECTED_ANSWER:ユーザーがFAQ検索で選択したQAの回答文が保存
・ FAQ_SELECTED_HASHTAG:ユーザーがFAQ検索で選択したQAのハッシュタグが保存
以下は手順1~2を設定したチャットフローの一例です。
このチャットフローで、エクセルにデータをダウンロードすると、以下のように1ユーザーの行動を確認することが可能です。
※エクセルデータ内の列名について 1.Time stamp:変数がダウンロードされた時間です。 2.Skill:変数がダウンロードが設置されたスキル(キャンペーン)名です。 3.Node ID:ダウンロードデータの対象となった "変数をダウンロードノード"のノードIDです。ノードIDは、チャット編集画面にて各ノードの左下に記載しています。一つのスキルに複数の変数をダウンロードノードに設置している場合に、こちらのIDを元にどの変数をダウンロードノードのデータを示しているのかを確認いただけます。 4.Customer ID:ユーザーのIDです。 5.Variables:変数をダウンロードノードで設定した変数および変数に保存された値が並びます。設定した変数が複数ある場合は、上記の画像の例のようにデータが横に追加されていきます。
このデータを活用して、どのようなQ&Aを表示した場合にユーザー満足度が高い/低いのか?を知り、Q&Aのブラッシュアップに繋げることができます。
例えば、ユーザーの質問と、クリックされたQはマッチしている一方で、「解決しましたか?」に対して「いいえ」と回答している場合、回答内容に満足していない可能性があります。こうした情報から、回答内容を見直し、ユーザーにとって必要な情報が十分に記載されているかを確認するきっかけを得ることができます。
セキュリティ設定を使用して、Alliダッシュボードのダッシュボードホワイトリスト、Alli SDKのSDKホワイトリスト、およびパスワードポリシーを設定できます。
IPの範囲をホワイトリストに登録することでAlliダッシュボードへのアクセス制限が可能です。 なお、 IP範囲をホワイトリストに登録すると、他のすべてのIPからのアクセスがブロックされることに注意してください。
設定>セキュリティ>ダッシュボードをクリックします。
をクリックし、現在のパブリックIPを確認します。 ホワイトリストにパブリックIPを含め、ダッシュボードから制限されない ようにしてください。
ホワイトリストに登録済みIPアドレス。 削除する場合[-]をクリックします。
ホワイトリストに登録する新しいIP範囲を入力し、[+]をクリックし登録すると特定のエージェントを選択し、IP制限を適用できます。 エージェントを選択しない場合、IP範囲はすべてのエージェントに許可されます。
変更を保存します。 独自のIPアドレスを追加せずにこのボタンをクリックすると、Alliダッシュボードにアクセスできなくなりますので、ご注意ください。
SDK / スキルポップでは、ドメインホワイトリストとIPホワイトリストを設定することができます。
SDK / スキルポップアップ: SDK / スキルポップアップを設定すると、設定されたドメインでのみAlliのSDKおよびスキルポップアップがロードされます。設定されていない他のすべてのドメインでは、Alliの動作が停止します。
設定>セキュリティ>SDK / スキルポップアップをクリックします。
ホワイトリストに登録済みのドメイン。 削除する場合[-]ボタンをクリックします。
ホワイトリストに登録する新しいドメインを入力、[+]ボタンをクリックし てリストに追加します。 “*”などのワイルドカード文字も使用できます。 詳しくは、以下のサポートされているワイルドカード文字を参照してください。
変更した設定を保存します。
ドメインホワイトリストでサポートされるワイルドカード文字
*: すべてに一致
?: 任意の1文字に一致
[seq]: seq内の任意の文字に一致
[!seq]: seqにない任意の文字に一致
SDK IPホワイト:リスト SDK IPホワイトリストを設定すると、設定されたIPアドレスの範囲で接続するクライアントのみAlliのSDKおよびスキルポップアップがロードされます。設定されたIPアドレスの以外で接続する場合、Alliは読み込まれません。
設定 > セキュリティ > SDK / スキルポップアップをクリックします。
ホワイトリストに登録済みIPアドレス。 削除する場合[-]をクリックします。
新たにホワイトリストに追加するIPアドレスの範囲を入力し、[+]ボタンをクリックして追加します。
変更した設定を保存します。
API IP ホワイトリストを設定すると、設定されたIPアドレスの範囲で接続するクライアントのみ、AlliのREST APIの呼び出しを行うことができます。設定したIPドレス以外ではREST APIの呼び出しを行うことができません。 利用可能なAlliのAPIの詳細については、こちらをご確認ください。
設定 > セキュリティ > API
ホワイトリストに登録済みIPアドレス。 削除する場合[-]をクリックします。
新たにホワイトリストに追加するIPアドレスの範囲を入力し、[+]ボタンをクリックして追加します。
変更した設定を保存します。
ダウンロード IP ホワイトリストを設定すると、設定されたIPアドレスの範囲で接続するクライアントのみが、Alli SDK およびダッシュボードにおけるファイルおよび画像にアクセスできるようになります。 対象となるファイルや画像は、Q&A に添付されたファイル、Q&Aに添付した画像ファイル、有人チャットで共有されたファイル、変数に保存されたファイルなどのすべてのファイルです。 設定したIPアドレス以外ではファイルのダウンロードおよび画像を表示することはできません。
この設定は、ナレッジ ベース > Q&AタブでのQAのダウンロードとドキュメントタブでのドキュメントのダウンロード、および、ドキュメント検索結果のダフッターのリンクからのダウンロードには適用されないことに注意してください。
設定 > セキュリティ > 添付ファイル / 画像ダウンロード
ホワイトリストに登録済みIPアドレス。 削除する場合[-]をクリックします。
新たにホワイトリストに追加するIPアドレスの範囲を入力し、[+]ボタンをクリックして追加します。
変更した設定を保存します。
パスワード ポリシー: パスワードポリシーをオンにすると、パスワード変更の期限が近づくと、ログイン時にすべてのエージェントに通知されます。 期限が過ぎると、パスワード更新ページに自動的にリダイレクトされ、パスワードを更新せずにログインすることはできません。
パスワードポリシーメニューは設定>セキュリティの最も右にあります。
パスワードポリシー(有効期限)設定のオン/オフを切り替えます。
パスワード変更期間を設定します。
変更した設定を保存します。
セッションタイムアウト: エージェントがダッシュボード上で一定時間操作を行わなかった場合、そのエージェントは自動的にダッシュボード上からログアウトされます。
セッションタイムアウトは、[設定]> [セキュリティ]> [アカウントポリシー]にあります。
必要なセッションタイムアウトを選択します。 デフォルト設定は30分です。
変更を保存します。
[プロジェクト名] プロジェクトの名前。任意のプロジェクト名を記載します。
[タイムゾーン] プロジェクトのタイムゾーン。 会話のタイムスタンプとキャンペーンは、 設定したタイムゾーンに基づいてスケジュールされます。
[言語] NLU(自然言語理解)エンジンの言語。 プロジェクト初回設定時に設定され、設定後の変更はできません。 サポートが必要な場合は、担当または[email protected]までご連絡ください。
変更はすべて自動保存されます。
APIエンドポイント AlliサーバーとのAPI通信の際にエンドポイントURLを使用します。
SDKキー プロジェクトに関連付けられたリクエストを認証するために使用される一意の識別子です。 ・コピー:コピーアイコンをクリックし、APIキーをコピーします。 ・更新:キーの再生成アイコンをクリックし、APIキーを再生成します。 再生成後は関連するアプリケーションを更新ください。
Cognitive Search APIキー API呼び出しを行っているCognitiveSearchプロジェクトを識別する際に使用します。
[再発行]アイコンをクリックすると、SDKキーとCognitive SearchAPIキーを再生成できます。新しく生成されたキーを使用するようにアプリケーションを更新してください。
オンボーディングガイド ユーザーマニュアルへのリンク。
SDK:SDKをダウンロードし、統合ガイドを表示します。
API統合:API統合に関するドキュメントを表示します。
オンにすると、Alliはチャットフローの途中のどこからでも自然言語(テキスト)の入力を検出し、応対します。※表示を選択するボタンとの併用ができます。 同様のボタンオプション、Q&Aからの直接回答、スモールトークの順序で検索し、応答します。
自然言語検索後に何も表示されない場合は、[マッチする結果なしの場合のメッセージ]の下のカスタムメッセージが表示されます。デフォルト表示は”該当する項目がありません”です。
自然言語入力の詳細については、こちらを参照してください。
「エージェント応答」において、有人対応の可能な時間帯を設定します。
営業時間を有効にする: 業務時間機能の有効化、無効化の設定(デフォルトはオフ)
スケジュール: 営業時間を設定
営業業時間の追加:営業時間を追加します。
メッセージ: 営業時間外に表示するユーザー向けのカスタムメッセージを設定できます。
新しいブラウザウィンドウやタブではなく、Alliとの会話中にSDKブラウザで開くURLパターンを登録できます。
追加するURLパターンを[追加するURL]フィールドに入力後、[+]ボタンをクリックして追加します。 URLの追加が完了したら、[保存]ボタンをクリックしてリストを保存します。
メール送信ノードからのエクスポートメールの数を制限します。 メール送信ノードから発送される通知メッセージの頻度を調整するために有効な設定です。
更新するQ&Aファイルの列名を変更することができます。 詳細についてはこちらを参照してください。
INE WORKS連携機能の利用により、LINE WORKS上でAlliをご利用いただくことが可能となります。ここでは、LINE WORKSとAlliの連携について、設定方法をご案内します。
Alliチャットボットの連携について、以下の手順を元に設定ください。
1. LINE WORKS Developer Consoleへログインし、Console左メニュー内「API」ページで「アプリの新規追加」をクリックし、Alliアプリを作成します。
2. OAuth Scopesの「管理」をクリックし、「bot」「bot.message」にチェックを入れて保存します。
3. アプリ情報画面の「保存」をクリックします。
4.保存されたAPIページで「Service Account」を発行してください。
5.発行後に画面が切り替わり「Private Key」の項目が表示されますので、「Private Key」を発行してください。
6.「Client ID」「Client Secret」「Service Account」「Private Key」を取得します。
1.画面左のメニューバーから[Bot]をクリックし、[登録する]をクリックしてAlliを登録していきます。
2. Botの名前、説明を入力します。 この名前は、LINE WORKSチャットで使用されます。
3. 「コールバックURL」の下の「オン」を選択し、以下のURLを入力します。
メンバーがBotに送ることができる項目で「テキスト」に✓を入れてください。
4.Botポリシーのトークルームへの招待「複数人のトークルームに招待可」のチェックを選択します。
5. 担当者覧にはチャットボット管理者のお名前を入力してください。
保存後、ボットの名前と説明の下にボットIDが表示されますので控えてください。 これはステップ4で使用します。
1.LINE WORKS Adminページにログインします。
2.画面上部[サービス] > 画面左メニュー[Bot]の画面で、[Bot追加]をクリックしてAlliにチェックを入れて[Bot追加]をクリック追加します。
3.画面左側のBotメニューを開き直すと追加したBotがダイアログに表示されますので、表示されたボットを確認し、Alliをクリックしてください。
4. 画面右下の「修正」をクリックし、公開設定をONにして保存します。これにより、他の従業員がAlliを見ることができます。
1.AlliのDashboardにログイン > [設定] > [外部サービス連携] に移動し、[LINE WORKS] 設定部分まで下にスクロールし、前述の手順で取得したすべての情報を入力します。
プライベートキー(認証キー)の入力には、クリップ画像をクリックし、ステップ1-5でダウンロードしたtxtファイルを選択します。
2.「接続」ボタンをクリックします。これでAlliとLINE WORKSの連携は完了です。
BambooHRは、従業員情報の管理にスプレッドシートを使うことを卒業した中小企業向けのオンラインHRソフトウェアです。
統合設定は、AlliでAdminまたはSuper Agentのロールを持つユーザーと、BambooHRでAdminの権限を持つユーザーが利用可能です。
Alliのダッシュボードにある「設定」→「外部サービス連携」で連携を有効にする。
BambooHRタブを選択し、BambooHR上の会社のサブドメインをブラウザで表示されるように、company.bamboohr.comと入力します。
会社のBambooHR APIキーを入力します。 APIキーを生成するには、ログインして、任意のページの右上にある自分の名前をクリックし、ユーザーのコンテキストメニューを表示します。 そのメニューの中に「API Keys」のオプションがあり、そのページに移動することができます。
完了したら「接続」をクリックします。
Alli はこのアクセスキーを使用し、BambooHR からデータを取得するために呼び出される API のヘッダーにアクセスキーを付加します。 スケジューラーは1日1回実行されます。
以下のBambooHRの項目が同期されます。 (これらは、私たちが引くべき基本的なフィールドです)































































ファーストネーム
列
ファーストネーム
列
ミドルネーム
列
ミドルネーム
列
ラストネーム
列
ラストネーム
列
電子メール
列
ワークEメール
列
従業員ID
列
社員番号
列
入会日
年月日
入社日
年月日
誕生日
年月日
生年月日
年月日
場所
列
場所
list
ジョブタイトル
列
ジョブタイトル
list
せんぷく
?
部門
list
manager_id
列
スーパーバイザーエルド
整数
?
image/jpeg
photo.jpg
image
/jpeg








Alliのチャットフロー構築は非常に簡単です。 ノードのドラッグアンドドロップ、会話及び質問の入力、そしてノード同士の接続を行うだけです。 会話・質問応答ノードは、会話の送信、質問応答、回答の保存を可能にする基本的なノードとなります。
会話・質問応答アイコンは、ノードアイコンバーの左端にあります。
メッセージノードを送信すると、リッチメディアメッセージまたは画像付きのテキストをユーザーに送信(表示)できます。
[テキスト]・[イメージ]: [テキスト]を選択 フォーマットされたテキスト、画像(PNG、JPG、GIF)、および動画を含めて送信(表示)することができます。 [イメージ]を選択 画像(PNG、JPG、GIF)のみをノードに含めることができます。
メッセージのカスタマイズボタン
[B]太字:対象文章・単語を範囲を選択した後、アイコンをクリックすると、太字のテキストになります。
[I]斜体:対象文章・単語を範囲を選択した後、アイコンをクリックすると、斜体のテキストが表示されます。
リンクの挿入:リンクさせるテキスト範囲を選択し、アイコンをクリックすると、小さなポップアップが表示されますので、URLを入力して[送信]をクリックしてください。
イメージの挿入:アイコンをクリックして画像を挿入します。 任意のJPG、PNG、またはGIFファイルをアップロードするか、それらの形式で画像のリンクを挿入できます。
ビデオの挿入:YouTubeやVimeoなどのビデオURLを追加することで、メッセージノード内にビデオをネイティブに埋め込みます。
テキストサイズ:選択したテキストのサイズを変更します。
テキスト色:選択したテキストの色を変更します。
書式のクリア:編集するテキストを強調表示し、[書式の削除]ボタンをクリックすることで、テキストをデフォルト設定にリセットします。
メッセージ入力:表示するメッセージ内容を入力します。
応答追加:こちらをオンにすることでノードを”質問ノード”に変換することができます。 ユーザーの回答・ボタン選択の結果などの情報を取得し保持することができます。 詳細は以下を参照してください。
応答追加を[オン]にすると、チェックボックスの下に追加フィールドが表示されます。
応答タイプ : [ボタン]・[テキスト]・[ファイル]から応答タイプを選択します。
カルーセルUIを使用してボタンを表示 :このオプションをオンにするとボタンがカルーセルUIとして表示されます。
テキスト入力時に回答として使用 : このオプションをオンにすると、ユーザーはボタンオプションを選択する代わりにテキストの入力ができ、テキスト入力時に別のルートを設定できます。 このオプションがオンの場合、複数の回答をオンにすることはできません。
オプションを追加 : ユーザーが回答を選択するためのボタンオプションを追加します。 [通常オプション]、[動的オプション]、[Q&A]から選択します。 [一般] : チャットフロー編集時、直接回答を入力することができる固定されたテキスト形式のオプションです。 [動的オプション] : String List、JSON、JSON Listなどの動的変数を利用する回答オプションです。 詳細については、関連するユーザガイドのリスト変数部分を参照してください。 [Q&A] : ナレッジベース>Q&Aに登録されたQ&Aの質問を回答オプションで選択することができます。 顧客がこのオプションを選択すると、まずQ&Aの回答部分が見られたあと、次のノードに進みます。
複数の応答選択を許可 : ユーザーに複数の回答を選択いただくことができます。
応答内容を以下の変数に保存する : ユーザーの応答を変数に保存することができます。 直下のドロップダウンメニューから選択、または新規作成が可能です。なお、 [プロジェクト設定]ページの[変数]ページでも変数を新規作成ができます。
「カルーセルUIを使用してボタンを表示」をオンに場合、以下のように表示されます。 左/右アイコンをスクロールまたはクリックすることで、別の選択肢を表示できます。 モバイルでは、スワイプ動作にて同じことを行えます。
ボタンオプションの横にある[その他のオプション]アイコンをクリックすると、オプションの形式(書体等)を変更、削除が可能です。
オプションの形式を変更したあと、ノードエディタでプレビューを確認できます。 この機能を使用して、特定のオプションを強調表示することができます。
また、回答オプションに画像を追加したい場合は、オプションタイプを選択して、画像を選択するか、画像フィールドにドラッグ&ドロップします。
追加した画像は、スキルエディタで確認ができます。 画像はチャットウインドでラベルテキストとともに表示され、クリックすると拡大表示されます。
ボタンオプションでは、URLフィールドにターゲットURLを追加することで、クリックしたときにHTMLリンクを開くことができます。 すべてのボタンオプションタイプ(一般、動的オプション、Q&A)にてこの機能を利用することができます。
応答タイプ : テキストを選択した場合、チャットフローはユーザーがテキスト入力することを想定しているため、追加の設定は必要ありません。
応答内容を以下の変数に保存 : ユーザーの応答を変数に保存することができます。 直下のドロップダウンメニューから選択、または新規作成が可能です。尚、 [プロジェクト設定]ページの[変数]ページでも変数を新規作成が可能です。
入力を回答として検証する 有効にした場合、変数の検証設定によって入力値を検証します。 この機能の詳細については、文字列検証のユーザーガイドを参照してください。
応答タイプ : ファイルを選択した場合、チャットフローはユーザーが続行する回答としてファイルをアップロードすることを想定しているため、特に追加の設定は必要ありません。
応答内容を以下の変数に保存 : ユーザーの応答を変数に保存することができます。 直下のドロップダウンメニューから選択、または新規作成が可能です。なお、 [プロジェクト設定]ページの[変数]ページでも変数を新規作成が可能です。
ファイルタイプ変数の詳細については、ユーザーガイド-リスト変数&ファイル変数を参照してください。
7/16/2021 – オプションからカルーセルUIを使用できるようになりました。 ボタンオプションの代わりにテキストを入力する場合に対する分岐オプションが追加されました。 詳細については[応答追加 – ボタン]項目をご参照ください。
6/23/2021 – ボタンオプションからHTMLリンクを開くことができるようになりました。 詳細については[応答追加 – ボタン]項目をご参照ください。
2/18/2021 – ボタンオプションにイメージを追加できるようになりました。 詳細については[応答追加 – ボタン]項目をご参照ください。
6/16/2020 – 新たな回答オプション[Q&A]が追加されました。また、回答オプション追加のUIが変更されました。 詳細については[応答追加 – ボタン]項目をご参照ください。
エージェントはQ&A検索結果及びドキュメント検索結果に肯定/否定のフィードバックを与え、AlliのAIをトレーニングすることができます。エージェントがフィードバックを付与すると、「調整後の信頼度」の値に修正が加えられます。Q&Aについては、ユーザーからのフィードバックも合算され、検索結果の順序に影響を与えることになります。ユーザーからのフィードバックと調整後の信頼度については、ユーザーフィードバックをQ&A検索結果に影響させるガイドを参照してください。
エージェントがQ&A検索結果及びドキュメント検索結果にフィードバックを提供する方法は2つあります。 1つは検索プレビューを使用する方法、もう1つはトレーニングメニューを使用します。
ナレッジベース >Q&AタブにてQ&Aを検索しQ&Aプレビュー行うと、検索されたQ&Aの右下に肯定/否定のアイコンがあることを確認できます。
このアイコンをクリックするだけで、Q&Aに肯定あるいは否定フィードバックを与えることができます。評価フィードバック付与後に再度同じ質問を入力すると、下記のように調整後の信頼度のスコアが変わったことを確認できます。
再び、肯定アイコンをクリックし、フィードバックをキャンセルしたり、否定アイコンをクリックし、否定フィードバックに変えることもできます。
この方法で、上位のQ&A検索結果について簡単にフィードバックを与えることができますが、Q&A表示レビューに表示されないQ&Aにフィードバックを行う場合や、すべての検索のフィードバックを管理したい場合、「トレーニング」タブで操作を実行します。
ドキュメント検索プレビューで文書検索結果にエージェントフィードバックを行う方法は、Q&A検索結果にフィードバックを付与する方法と同じです。 [ナレッジベース] >[ドキュメント]タブに移動し、質問を入力し結果を確認します。 各ドキュメント検索結果の右下に肯定/否定のアイコンが表示されます。
このアイコンをクリックするだけで、Q&Aに肯定あるいは否定フィードバックを与えることができます。
評価フィードバック付与後に再度同じ質問を入力すると、下記のように調整後の信頼度のスコアが変わったことを確認できます。
再び肯定アイコンをクリックしてフィードバックをキャンセルしたり、否定アイコンをクリックし、否定フィードバックに変えることもできます
また、トレーニングメニューを利用して、フィードバックの管理、検索結果の修正、新しい回答を作成することができます。 詳細は下記のトレーニングガイドをご確認してください。
トレーニングを使用して、Q&Aとドキュメント検索結果に付与されたフィードバックを簡単に確認及び管理することができ、新たな質問への回答をトレーニングすることができます。
ナレッジベース>トレーニングに移動すると、「AIトレーニングを実施した質問リスト」配下に、既にトレーニングされた質問リストおよび各質問に付与された適切/不適切フィードバック数が確認できます。 それぞれのフィードバック数はQ&Aとドキュメント検索結果に付与されたフィードバック数の合計となります。 たとえば、次の「リモートワーク」の質問にQ&Aで適切フィードバックが1件、ドキュメントで1件付与された場合、フィードバックの数は2で表示されます。
既に付与されたフィードバックを確認し、管理するには、「AIトレーニングを実施した質問リスト」で対象の質問を入力して検索し、対象のリストをクリックします。
新しい質問を学習させたい場合は「AIトレーニング用の質問入力」フィールドに質問を入力後、トレーンングボタンをクリックします。
どちらの場合も、以下のような画面に移行します。
ここでは、トレーニング中の質問のフィードバックが管理できます。 Q&Aまたはドキュメントのタブを選択しフィードバックの管理を開始します([Q&A]タブがデフォルトで選択されています)。 戻るアイコンをクリックするとクエリのトレーニングを終了し、前の画面に戻ります。
ナレッジベース内のすべてのQ&Aは、この[Q&A]タブに一覧表示されます。表示の順番は、”適切”フィードバックが付与されているQ&A群が一番上に、次いで”不適切”フィードバックが付与されているQ&A群となり、最後に何のフィードバックもないQ&Aという順となります。
適切/不適切アイコンをクリックするだけでフィードバックを与えることができ、Q&Aの項目が多い場合など必要に応じて、キーワード検索フィールドを利用してフィードバック付与を行う対象Q&Aを迅速に検索できます。また、Q&Aリスト全体を一つ一つ確認しフィードバックを行うこともできます。
エージェント毎に、一つのQ&Aに対して1回のフィードバックを与えることができます。適切/不適切アイコンの横にフィードバックの総数が表示されます。
自分が付与したフィードバックのアイコンは紫色で表示されます。選択済のフィードバックアイコンをもう一度クリックすると、フィードバックを元に戻すことができます。また、不適切アイコンをクリックするとフィードバックを変更することができます。
フィードバックの実行が完了後、[Q&A]タブに戻り、トレーニング(フィードバック)したばかりの検索クエリを入力すると、以下の図の様に、付与したフィードバックが調整後の信頼度と検索結果に影響を与えていることがわかります。
トレーニング済みの質問を選択、または新しい質問を入力後、次の画面の様に[ドキュメント]タブをクリックします。 ドキュメント検索の性質上、ドキュメント検索結果にフィードバックを提供する方法は、 ドキュメントから抽出可能なすべての回答を一覧表示することが不可能なため、Q&Aの場合とは異なります。 トレーニングメニューでフィードバックを付与したことがないクエリの場合、[ナレッジベース] > [ドキュメント]タブ同様のドキュメント検索結果が表示されます。
ここに表示される回答は ‘「ドキュメント検索の設定」’ で調整が可能ですが、エージェントがフィードバックを付与した回答が「信頼度基準値の設定」・「回答候補の表示件数」の設定よって表示されない場合があります。(詳細はこちらのガイド を参照してください)。 その様な場合のフィードバック付与方法を以下に記載します。
キーワード検索を利用 キーワード検索を利用すると、ターゲットとしているドキュメントの検索結果 をリストに表示することができます。つまり、高スコアの「調整後の信頼度」がなくとも検索することが可能になります。これは、キーワード検索が信頼度基準値を無視して、ドキュメント全体からキーワードでフィルタリングし検索するように動作するためです。
回答を編集 検索結果として表示された最良の回答が回答として採用するにはやや不十分な 場合、編集アイコンをクリックし、その回答を編集できます。 編集された回答は、常に高い「調整後の信頼度」を有し、編集した担当者が、自動的にその回答に適切なフィードバックを与えたものとみなされます。
直接(手動で)回答を作成 #1、#2の両方を試みたが、満足のいく回答がない場合は、直接手動で回答を作成することができます。「直接回答を作成する」ボタンをクリックし、回答を入力します。直接作成された回答は、常に高い「調整後の信頼度」を有し、作成した担当者が、自動的にその回答に適切なフィードバックを与えたものとみなされます。
ドキュメントトレーニング(フィードバック)に関するその他の注意事項は次のとおりです。
リストには、直接作成された回答が最も上位に、編集された回答がその次に表示され、最後にドキュメント検索結果が表示されます。
直接作成された回答と編集された回答は、ドキュメント検索の設定で設定された「回答候補の表示件数」設定の回答数にはカウントされません。
編集した回答のプレビューアイコンをクリックすると、ソースドキュメントのプレビューと、「本回答内容は、以下のAIによる回答をもとにエージェントが編集・作成したものです。」という、この回答が編集された回答であることを示すメッセージが表示されます。
直接作成された回答には、ソースドキュメントがないため、プレビューアイコンが表示されません。
直接作成および編集された回答には、削除するためのゴミ箱アイコン、「作成された回答」タグ、作成/編集された時間と最後に更新したエージェントに関する情報が表示されます。
比較的長いガイドを最後まで読んでいただきありがとうございます。 エージェントフィードバック機能は、シンプルでありながら利用用途が高い機能です。 たとえば、定期的に「未回答の質問リスト」タブの質問を確認して、ドキュメントから抽出された回答がある場合には、Q&A登録やトレーニングを行うことができます。また、ユーザーから想定される質問を自身で作成し、それらの質問をトレーニングに使用して、ユーザーに公開する前にAlliの準備を実施することができます。 是非、お試しください。
Microsoft Teams連携機能を活用してAlliと会話をし、いつでも必要な情報を入手することができます。
ここでは、Microsoft TeamsとAlliチャットボットをセットアップする方法について説明します。Alliチャットボットをチームに追加するのは非常に簡単です。以下の手順の元に設定ください。
1. Microsoft Teamsを起動し、アプリメニュー(左下)をクリックします。
2. 検索バーに「Alli」と入力すると、「Alli」がリストアップされますので、「Alli」アイコンををクリックします。
3. [追加]または[開く]の横にあるドロップダウンボタンをクリックし、[チームに追加]をクリックします。
4. チーム/チャンネル名を入力し、リストアップされたチーム/チャンネルをクリックします。
5. 「ボットを設定」ボタン(右下)をクリックし、Alliをチームに追加します。
※Microsoft Teams MarketplaceでAlliが見つからない場合は、手動インストールガイド(下記)までスクロールしてください。
[チーム]をクリックし、対象となるチーム名の横にある省略記号「…」ボタンをクリックし、「チームへのリンクを取得」>「コピー」をクリックします。
次にAlli Dashboard内の設定となります。 Dashboard左メニューの[設定]>[外部サービス連携]>[Microsoft Teams]の“Team Link”にリンクを貼り付けます。
好みのアクセス環境に応じて、UI最適化をデスクトップまたはモバイルとして設定できます。この統合に関する情報を説明するために、いくつかのメモを付けることもできます。
[連携]をクリックします。 これでAlliとMS Teamsの連携設定は完了です。
オプションで、TeamsにてAlliと1対1の会話を開始するコマンドを変更する場合は、[会話を再開する際のメッセージ]にコマンドを入力し、[保存]ボタンをクリックします。デフォルト値は「/ start」です。
TeamsチャンネルでAlliとの会話を開始するには、”@Alli“を入力します。
候補から[Alli]をクリックするか、Enter押下後、青色文字”Alli”が表示されますので、そのままEnterを押すか、スペースキーを押して、Alliへのメッセージを入力します。
Alliはすぐにメッセージに応答し、スレッドが生成されます。 Alliとの会話を続けるには、スレッドの[返信]をクリックします。
※チームチャンネルでのAlliとの会話は、他のチャンネルメンバーにも表示されます。
Alliとの1:1チャットを開始するには、少なくともTeamsチャネルでAlliと1回は会話する必要があります。
[チャット]メニューに移動し、[新しいチャット]アイコンをクリックします。
Alliと入力し、リストアップされたAlliを選択してチャットを開始します。
Alliとの会話を開始・再開するためには、 [/start]またはダッシュボードで設定した会話再開メッセージを入力します。
Teams App MarketplaceでAlliが見つからない場合は、以下の手順に従ってAlliをインストールしてください。
Alli Dashboardにログインします。
Dashboard左メニュー[設定]>プロジェクト設定>[外部サービス連携]に移動します。画面をスクロールし[Microsoft Teams]部分を表示し、[ダウンロード]をクリックしてAlli.zipをダウンロードします。
MS Teamsクライアントにログインします。
①[アプリ]>②[カスタムアプリのアップロード]>③[(組織名)のアップロード]をクリックします。 [Org Name]
ダウンロードしたAlli.zipをアップロードします。
④[Org Name]をクリックし、⑤Alliが正常にアップロードされていることを確認してください。
AlliをMS Teamsに追加するには2つの方法があります。それぞれ説明していきます。
<追加方法 1:アプリから追加する>
①[アプリ]>②[Org Name]に移動し、③[Alli]をクリックします。
④[追加]ボタンの横にあるドロップダウンボタンをクリックします。
⑤[チームに追加]をクリックし、⑥Alliを追加するチーム名を検索し、Alliを追加します。
<追加方法2:チームから追加>
Alliを追加するチームの横にある省略記号「…」をクリックします。そのあと、 [チームを管理]>[アプリ]>[その他のアプリ]>[(組織名)向けに構築]をクリックします。
[Alli]が表示されますので、こちらをクリック後、[追加]ボタンをクリックし追加完了です。
1.[チーム]をクリックし、対象となるチーム名の横にある省略記号「…」ボタンをクリックし、「チームへのリンクを取得」>「コピー」をクリックします。
2. 次にAlli Dashboard内の設定となります。 Dashboard左メニューの[設定]>[外部サービス連携]>[Microsoft Teams]の“Team Link”にリンクを貼り付けます。
Teamsにて、Alliとの1:1 チャットを開始させる命令語’/start’を自由に修正できるようになりました。 詳細については、「<STEP 3 >AlliをMS Teamsに連携する」をご参照ください。















ドキュメント検索クエリの精度を向上させるために、データをアップロードして、モデルをトレーニングさせることが可能です。ナレッジベースでのドキュメント検索の利用方法についてはをご参照ください。
AlliのDocument Searchは、事前にトレーニングされたAIモデルを使って文書から情報を抽出する仕組みになっています。 Alliは非常に精度が高いのですが、高性能なAIモデルを開発するには、十分な量の関連データでモデルをトレーニングすることが重要です。 これは、最初にトレーニングデータを追加し、その後モデルを再トレーニングすることで行われます。 初期学習が完了したら、テストデータを与えてモデルの精度を検証する必要があります。 このステップでは、モデルがお客様の特定のニーズに対して、正確で適切な答えを出すことができることを確認します。 モデルの性能が満足できない場合は、追加データによる再トレーニングや、以前のモデルに戻すことが必要です。 本資料では、その方法について説明します:
モデルのバージョンを管理する
トレーニングデータの追加
そのデータを活用するために、モデルの再トレーニングを行う
テストデータを追加して精度メトリクスを表示する
トレーニングに用いるデータを複数追加することで、さらに良い結果を得ることが可能です。
トレーニングデータ、モデルのバージョン、テストデータを管理するには、「ナレッジベース」→「ドキュメント」→「歯車マーク」を開いてください。
ここでは、モデルのバージョン名を変更したり、必要に応じて説明を付けたり、回答精度や文書のヒット精度の指標を表示したりすることができます。 それらの指標は、Test Dataを追加することで入力されます。
ここでは、トレーニングデータを手動で入力したり、既存のエントリーを修正/削除したりすることができます。 トレーニングデータのアップロードをクリックすると、トレーニングデータを一括でアップロードすることもできます。 質問と文書のペアは一意であるため、同じ質問と文書のタイトルを持つ2つのエントリーを持つことができないことに留意してください。
▼管理画面より手動で入力する場合
トレーニングデータ用の質問を入力する
適切な回答が存在する文書を提示すること
AIにその文書を検索させ、答えの可能性を探る
答えを選んでください
今回のトレーニングデータを提出した後に、もう一つトレーニングデータを追加する
トレーニングデータの追加を確定またはキャンセルする
▼トレーニングデータをアップロードする場合
アップロードするファイルには、1列目に「質問」、2列目に「文書名」、3列目に「回答」のラベルを付けてください。 “質問 “と “文書タイトル “は必須項目です。 正しいフォーマットのサンプルファイルは、「トレーニングデータのアップロード」ウィンドウからダウンロードすることもできます。 ファイルをアップロードすると、Alliは失敗した行を報告します。 (異なる行で失敗しても、適切にフォーマットされ、重複しない行はすべて追加されます。)
未回答の質問から直接トレーニングデータを追加することもできます。質問内容のみを、トレーニングデータに追加できないことに注意してください。
トレーニングデータの準備ができたら、モデルを再トレーニングして効果を確認する必要があります。 ドキュメントページに戻り、”AIデータの管理” -> “モデルの再調整 “をクリックします。
トレーニング中は、自由に他の機能を利用することが可能です。トレーニングが完了すると、「トレーニング中」のバーが消えます。
モデルのトレーニングが遅いと判断された場合、トレーニング状況の中で文書検索の割り当てリソースがどうなっているかを確認することができます。 さらにリソースが必要な場合は、担当のカスタマーサクセスにご相談ください。
ここでは、テストデータを手動で入力したり、既存の項目を修正・削除したりすることができます。 テストデータのアップロードをクリックすると、テストデータを一括でアップロードすることもできます。 質問と文書のペアは一意であるため、同じ質問と文書のタイトルを持つ2つのエントリーを持つことができないことに留意してください。 テストデータは、トレーニングデータで再トレーニングした後に、モデルの性能をベンチマークする方法です。
テストデータ用の質問を入力する
適切な回答が存在する文書を提示すること
AIにその文書を検索させ、答えの可能性を探る
答えを選んでください
今回のテストデータを提出した後に、もう一つテストデータを追加する
テストデータの追加を確定またはキャンセルする
アップロードされたファイルには、1列目に「質問」、2列目に「文書名」、3列目に「回答」のラベルを付けてください。 “質問 “と “文書タイトル “は必須項目です。 正しいフォーマットのサンプルファイルは、「テストデータのアップロード」ウィンドウからダウンロードすることもできます。 ファイルをアップロードすると、Alliは失敗した行を報告します。 (異なる行で失敗しても、適切にフォーマットされ、重複しない行はすべて追加されます。)
トレーニング設定を変更することが可能です。これらは、[ドキュメント]ページの設定アイコンをクリックし、[モデルトレーニング設定]タブにて設定できます。
各設定について簡単に説明します。
検索時にドキュメント名を反映:オンにすると、Alliはドキュメント検索を実行するときにドキュメントのタイトル(ファイル名)を考慮します。
ドキュメント名の影響度:ドキュメント検索のドキュメント名の影響度を変更できます。この設定を適用するには、[検索時にドキュメント名を反映]がオンになっている必要があります。 回答には質問のキーワードが含まれていなくても、微調整されたモデルであれば、その質問や類似の質問に対する回答を持つ特定のドキュメントを識別することができます。 文書のタイトルの重さが重いと、この方法で回答した場合のスコアが変わってきます。
ドキュメントごとに抽出する回答候補の最大数:この設定は、1つのドキュメントから抽出される結果の最大数を決定します。 デフォルトは0、つまり文書ごとの制限はありません。
類似した検索結果を除去:類似のドキュメント検索結果がある場合、非表示にすることができます。全ての類似した結果、ハッシュタグが同一の場合の結果、または同じドキュメントから抽出された結果を除去することが可能です。
検索結果からの顧客フィードバックやクエリトレーニングからのエージェントフィードバックを使用して、ドキュメント検索をさらに改善することもできます。詳細については、以下のユーザーガイドを参照してください。
ドキュメント検索の一般的な説明については、以下のユーザーガイドを参照してください。
このユーザーガイドでは、ストーリーボードUIにAlli iOS SDKを統合する方法について説明します。 Alli SDKにはiOS 10以降が必要です。
Alliダッシュボードにログインして、設定メニューに進みます。 下にスクロールしてiOS SDKのダウンロードを見つけ、SDKをダウンロードします。
ファイルを解凍すると、フォルダー内に次のファイルが表示されます。
XcodeのProject Navigatorでプロジェクトアイコンを右クリックします。
[アプリにファイルを追加]ボタンをクリックします。 ダイアログが表示されます。
AlliFrameworkフォルダーを選択します。
”Destination:[必要に応じてアイテムをコピー]”のをオンにします。
ダイアログの内容が下記キャプチャーのようになっていることを確認し、[追加]ボタンをクリックします
Project Navigatorでプロジェクトアイコンをクリックします。
全般 > [フレームワーク、ライブラリ、および埋め込みコンテンツ]に移動し、Alli Framework.frameworkを[署名なしで埋め込み]に設定します。
ビルドフェーズ >[ライブラリとバイナリをリンク]および[埋め込みフレームワーク]を確認します。 AlliFramwork.frameworkが追加されていることを確認してください。
AlliFramework.frameworkフォルダーのinfo.plistファイルを開き、情報プロパティリストの横にある「+」記号をクリックします。 ドロップダウンリストを[プライバシー]オプションまでスクロールし、カメラにアクセスするための[プライバシーカメラ使用法の説明]またはフォトライブラリにアクセスするためのプライバシーフォトライブラリ使用法の説明を選択します。
これにより、ユーザーは領収書ファイルまたは製品画像をチャットにアップロードできます。
選択した後、右側の文字列値を入力して、警告ポップアップが許可を求めたときにユーザーに表示するテキストを含めます。
アプリケーションのデリゲートクラスファイルViewController.swiftの先頭に「import AlliFramework」を追加します。 これにより、Alliフレームワークにプロジェクトからアクセスできるようになります。
ViewControllerに以下を追加して、SDKキーでAlliライブラリを初期化します。
※以下の画像には”YOUR_API_Key”と記載がありますが、こちらにSDKキーを記載ください。
AndroidSDK用のJavascripSDKで使用可能なすべてのパラメーターも使用できます。
Dictionary <String、Any>を使用して、JavascriptSDKの初期化に使用されるパラメーターをinitWithParams引数に送信します。
SDKキーは、左側のナビゲーションから[設定]>[全般]をクリックし、プロジェクト設定ページSDKキーを取得してください。
ユーザーとAlliが会話することができるダイアログを作成するには、下記を呼び出します。
特定のユーザIDとPlacementを指定したい場合は以下のように呼び出します。
サービスにログインして、ユーザが特定されている場合、上記のようにAlliに情報を渡すことができます。あるいはログインしていないユーザーのために、一時的なIDを生成することもできます。
Placement情報は、ユーザーにスキルを表示したいアプリ内の場所を決定するために使用されます。Placementを作成した後、Alliダッシュボードで必要なスキルにPlacementを指定することができます。この機能の利点は、プレースメントに表示するスキルをいつでも決定できることです。
Alliダイアログは、親ビューコントローラで実装する必要があります。このとき、親ビューコントローラを委任属性に割り当てる必要があります。この呼び出しに渡されたViewControllerが最上位のビューであり、他のビューに隠れないようにしてください。そして親ビューは、最小の高さと幅が必要です。 initWithParamsと同じように、eventWithParamsを用いることで、すべての使用可能なJavascriptパラメーターが使用できます。
※上記のuserIdの形式にご注意ください。
次のデリゲートメソッドは、チャットの会話ステータスに関するフィードバックを提供します。
Alliチャットでhttpまたはhttpsにリンクすると、顧客のデフォルトのブラウザーが起動します。 他のアプリケーションへのリンクを追加する場合は、AlliEventHandlerからhandleUrlLoadingメソッドを実装します。
(例)Apple Mapを起動する場合

























































































var alli: Alli?
override func viewDidLoad() {
// showHeader - optional, default: true, If you want to remove the header, turn off this option.
// showFooter - optional, default: true, If you want to remove the footer, turn off this option.
// showBackButton - optional, default: true, If you want to remove the back button on the header, turn off this option.
alli = Alli("YOUR_API_Key", eventHandler: self, showHeader: true, showFooter: true, showBackButton: false)
}alli = Alli.initWithParams("YOUR_API_Key", eventHandler: self,
params: [
"header": true,
"footer": true,
"backButton": true,
"styleOptions": ["conversationContainer": [
"right": 50,
"left": 50,
"bottom": 50]]])alli!.event(view: parentView)alli!.event(userId:"YOUR_userId", placement:"YOUR_placement", view:parentView)alli!.eventWithParams(view: innerView,
params: [
"user": ["id": "YOUR_userId"],
"placement": "YOUR_placement",
"variables": ["test": "test value",
"AGE": 31,
"BIRTHDAY": "2021-06-30",
"boolean": true]])import WebKit
public protocol AlliEventHandler {
// Called when initialized successfully.
// You may receive NOT_INITIALIZE_YET error if
// called before this event.
func onInitialized(_ view:WKWebView!)
// Called when chat started successfully.
func onConversationStarted(_ view: WKWebView!, userId: String, placement: String, context: Any?)
// Called when conversation did not start
// even when Alli.event was called.
func onConversationNotStarted(_ view: WKWebView!, userId: String, placement: String, context: Any?)
// Called when user has closed the chat
// window or Alli.close() is called.
func onConversationStopped(_ view: WKWebView!, userId: String, placement: String, context: Any?)
func onError(_ view: WKWebView!, errorCode: AlliErrorCode, userId:String?, placement:String?, context:Any?)
}func handleUrlLoading(_ webView: WKWebView, decidePolicyFor navigationAction: WKNavigationAction, decisionHandler: @escaping (WKNavigationActionPolicy) -> Void) {
let strUrl = navigationAction.request.url!.absoluteString
if(<condition>) {
UIApplication.shared.open(URL(string: strUrl)!, options: [:], completionHandler: nil)
decisionHandler(.allow)
}
else {
decisionHandler(.cancel)
}
}let strUrl = "http://maps.apple.com/?q=seoul"

















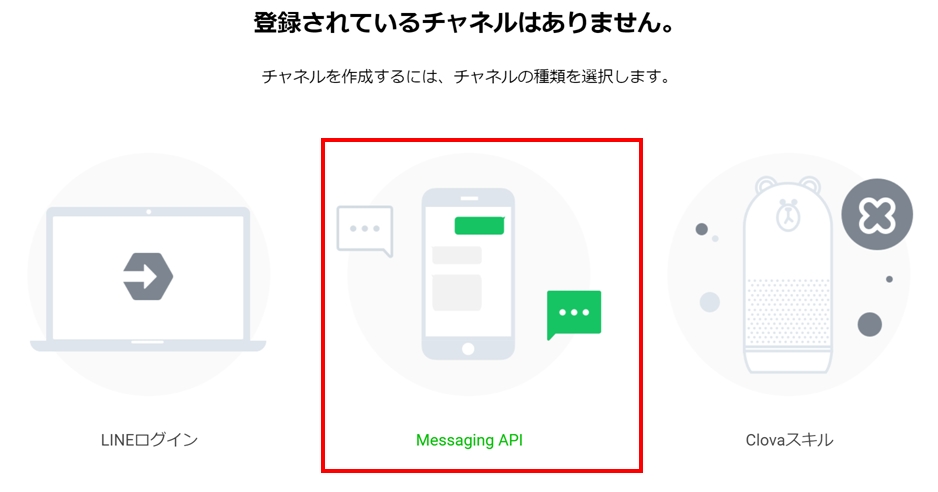


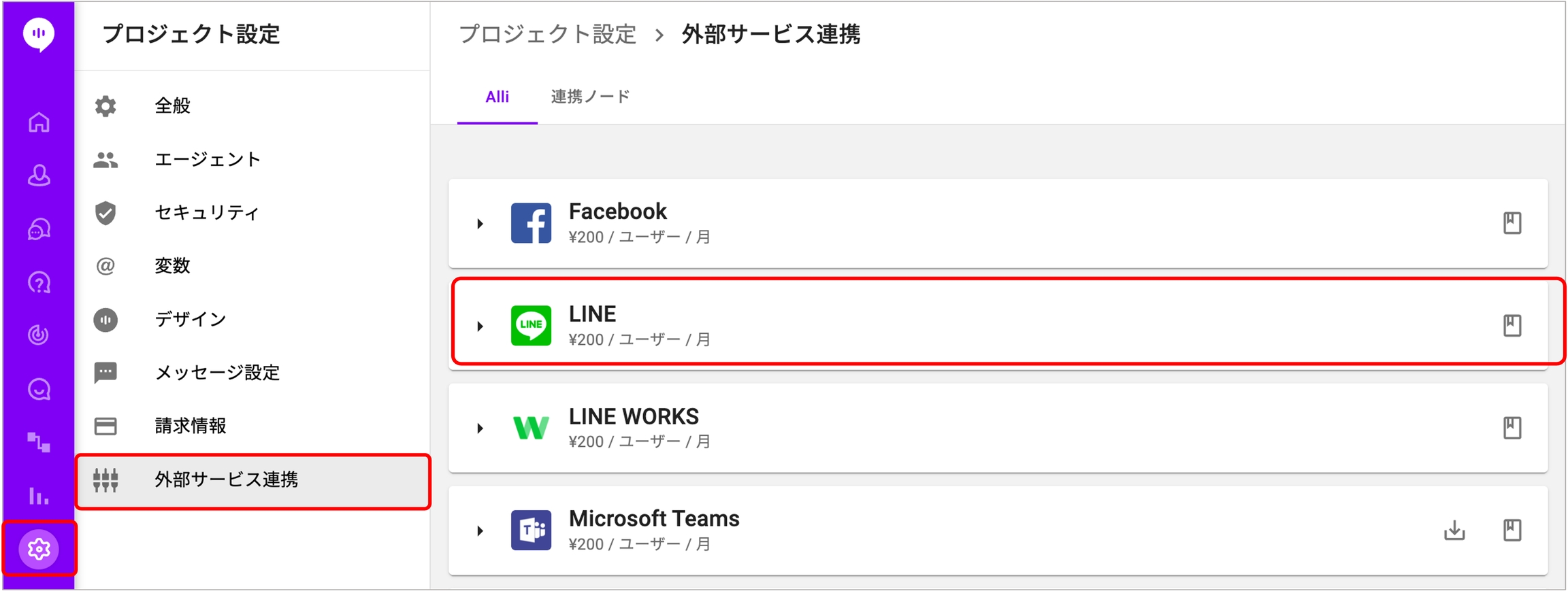













Alli SDKにはAndroid 4.4(APIレベル19)以上が必要です。
1. Alliダッシュボードにログインして「設定」メニューに移動します。下にスクロールし、Android SDKを確認し、[ダウンロードボタン]を押して、SDKをダウンロードします。
2. Android Studioで、[ファイル] > [新規]> [新しいモジュール]に移動し、Alli SDKをプロジェクトにインポートします。
3. 「ファイル」 >「プロジェクト構造」> 「依存関係」でファイルの依存関係として「allisdk」を追加します。
アプリモジュールの build.gradle ファイルに移動し、Alli SDKを依存関係として追加します。
dependencies {
implementation project(":allisdk")
}以下を AndroidManifest.xmlに追加します。
<manifest>
<uses-permission android:name="android.permission.CAMERA" />
<uses-feature android:name="android.hardware.camera" />
<!-- file upload permission for v5.0 -->
<uses-permission android:name="android.permission.READ_EXTERNAL_STORAGE" android:maxSdkVersion="18"/>
<!-- external storage use permission -->
<uses-permission android:name="android.permission.WRITE_EXTERNAL_STORAGE" />
<uses-permission android:name="android.permission.INTERNET"/>
<uses-permission android:name="android.permission.READ_MEDIA_IMAGES"/>
<uses-permission android:name="android.permission.READ_MEDIA_VIDEO"/>
<uses-permission android:name="android.permission.READ_MEDIA_AUDIO"/>
</manifest>Androidプラグインが3.0.0以上であることを確認し、対応する build.gradle ファイルで次のように設定します。
android {
...
// Configure only for each module that uses Java 8
// language features (either in its source code or
// through dependencies).
compileOptions {
sourceCompatibility JavaVersion.VERSION_1_8
targetCompatibility JavaVersion.VERSION_1_8
}
}Alli SDKがメインファイルにインポートされていることを確認します。
import ai.allganize.allisdk.Alli;
import ai.allganize.allisdk.AlliErrorCode;
import ai.allganize.allisdk.AlliEventHandler;プリケーションの最初のActivityクラスの onCreate() メソッドに以下を追加して、SDKキーでAlliライブラリを初期化します。 ※以下の画像には”YOUR_API_KEY”と記載がありますが、こちらにSDKキーを記載ください。
protected void onCreate(Bundle savedInstanceState) {
...
// new Alli(String apiKey, WebView webView, AlliEventHandler eventHandler, boolean showHeader, boolean showFooter, boolean showBackButton)
// showHeader - optional, default: true, If you want to remove the header, turn off this option.
// showFooter - optional, default: true, If you want to remove the footer, turn off this option.
// showBackButton - optional, default: true, If you want to remove the back button on the header, turn off this option.
alli = new Alli("YOUR_API_KEY", webView, this, true, true, false);
alli.initialize();
...
}AndroidSDKにてJavascripSDKで使用可能なすべてのパラメーターを使用できます。 HashMap<String, Object> タイプを使用して、JavascriptSDKの初期化に使用されるパラメーターをAlliの引数に送信します。
dependencies {
implementation project(":allisdk")
}alli = new Alli(this, apikey, webView, this,
new HashMap<String, Object>(){{
put("header", true);
put("footer", false);
put("backButton", true);
put("styleOptions", new HashMap<String, Object>(){{
put("conversationContainer", new HashMap<String, Object>(){{
put("right", 50);
put("left": 50);
put("bottom": 50);
}}
}}
}});SDKキーはAlliダッシュボード > [設定]を選択し、プロジェクト設定ページに記載されています。
権限の同じActivityクラスにこれを追加します。
Add this in the same Activity class for permissions:
@Override
public void onRequestPermissionsResult(int requestCode, @NonNull String[] permissions, @NonNull int[] grantResults)
{
super.onRequestPermissionsResult(requestCode, permissions, grantResults);
alli.onRequestPermissionsResult(requestCode, permissions, grantResults);
}
@TargetApi(Build.VERSION_CODES.LOLLIPOP)
@Override
protected void onActivityResult(int requestCode, int resultCode, Intent data) {
super.onActivityResult(requestCode, resultCode, data);
alli.onActivityResult(this, requestCode, resultCode, data);
}ユーザーとAlliが会話することができるダイアログを作成するには、下記を呼び出します。
alli.event();ユーザIDとPlacementを特定したい場合は以下のように呼び出します。
// user id: "USER-123"
// placement: "LANDING"
alli.event("USER-123", "LANDING", context);サービスにログインして、ユーザが特定されている場合、上記のようにAlliに情報を渡すことができます。 あるいはログインしていないユーザーのために、一時的なIDを生成することもできます。
Placement情報は、ユーザーにスキルを表示したいアプリ内の場所を決定するために使用されます。Placementを作成した後、Alliダッシュボードで必要なスキルにPlacementを指定することができます。この機能の利点は、プレースメントに表示するスキルをいつでも決定できることです。
Alliダイアログは、親ビューコントローラで実装する必要があります。このとき、親ビューコントローラを委任属性に割り当てる必要があります。この呼び出しに渡されたViewControllerが最上位のビューであり、他のビューに隠れないようにしてください。 そして親ビューは、最小の高さと幅が必要です。
event 関数を使用することで、使用可能なすべてのJavascriptパラメーターを利用することも可能です。
alli.event(new HashMap<String, Object>(){{
put("user", new HashMap<String, Object>(){{
put("id", userId.getText().toString());
}});
put("placement", placement.getText().toString());
put("variables", new HashMap<String, Object>(){{
put("test", "test value");
put("AGE", 31);
put("BIRTHDAY", "2021-06-30");
put("boolean", true);
}});
}});※上記のuserIdの形式にご注意ください。
次のデリゲートメソッドは、チャットの会話ステータスに関するフィードバックを提供します。
public protocol AlliEventHandler {
// Called when initialized successfully.
// You may receive NOT_INITIALIZE_YET error if
// called before this event.
void onInitialized(WebView view);
// Called when chat started successfully.
void onConversationStarted(WebView view, String userId, String placement, Object context);
// Called when conversation did not start
// even when Alli.event was called.
void onConversationNotStarted(_ view: WKWebView!, userId: String, placement: String, context: Any?)
// Called when user has closed the chat
// window or Alli.close() is called.
void onConversationClosed(WebView view, String userId, String placement, Objective context)
void onError(WebView view, AlliErrorCode errorCode, String userId, String placement, Object context)
}他のアプリに接続するには、次のように入力します。以下は、Googleマップにリンクする例です。
@Override
public boolean handleUrlLoading(String url) {
Uri gmmIntentUri = Uri.parse("geo:37.4919653,127.0330243");
Intent mapIntent = new Intent(Intent.ACTION_VIEW, gmmIntentUri);
mapIntent.setPackage("com.google.android.apps.maps");
startActivity(mapIntent);
return true;Alli SDKV1実装(JavaScriptコード)は2024年11月30日をもちまして、サポートを終了いたしました。
機能アップデート等は実施されないため、Alli SDK V2実装(JavaScript)のご利用をお願いいたします。
Alli Javascriptの実装は次のコードをコピーしてWebサイトに貼り付けるだけです。apiKeyはDashboard 設定>全般タブのSDK キー より取得し、”YOUR_SDK_KEY”に入力します。ブラウザをリフレッシュ後、Webサイトの右下にAlliのチャットダイアログポップアップが表示されたら、実装完了です。
コードをコピーして、ウェブページの ブロックに貼り付けます。
以下のスクリプトの2行目に該当します"JavaScriptファイルについて、過去のバージョンであるhttps://unpkg.com/@allganize/sdkをご利用のお客様におかれましては、2025年7月4日以降、当該ファイルがご利用いただけなくなります。
つきましては、お手数ですが、現在ご利用中のパスを以下のスクリプトに記載の通り、https://sdk.alli.ai/0.10.214/alli.jsへご変更くださいますようお願い申し上げます。
※https://sdk.alli.ai/latest/alli.jsは引き続きご利用いただけます。
<head>
<script src="https://sdk.alli.ai/0.10.214/alli.js"></script>
<meta charset="UTF-8">
</head>
<body>
<!-- ...Your website content... -->
<!-- Start of Alli Code -->
<script>
Alli.initialize({
apiKey: "YOUR_SDK_KEY",
debug: false,
backButton: true,
providerLink: true,
styleOptions: {
conversationContainer: {
right: 50,
left: 50,
bottom: 50
}
}
});
if (window.Alli) {
window.Alli.event();
}
</script>
<!-- End of Alli Code -->
</body>SDKを初期化したら、以下のオプションのいずれかを使用して次のコマンドを呼び出し、会話を開始してください。
if (window.Alli) {
window.Alli.event();
}Option 1ターゲティングおよびプレイスメントを指定しない場合
window.Alli.event();Option 2: ターゲティングとプレイスメントを指定する場合
window.Alli.event({
user: {id: "YOUR_USER_ID"},
placement: "YOUR_PLACEMENT"
});プレイスメント情報は、Webページにロードするキャンペーンを識別するために使用されます。 Alliダッシュボード>キャンペーン内で、各キャンペーンの配置を設定できます。
高度な設定については以下を参照してください。
メインのターゲットブラウザに応じて、トグルアイコンの位置を調整できます。
script内の以下コードの値を変更し位置を変更します。StyleOptions > ConversationContainer > right, left, bottom の値を変更できます。 デフォルト値は50となっています。
ドラッグアンドドロップでトグルアイコンが移動しないようにするには、disableToggleDragをtrueに設定します。
Alli.initialize({
disableToggleDrag: false, // optional, default: false
styleOptions: { // optional, to customize style.
conversationContainer: {
right: 50, // offset from the right (applied when SDK position is set to right on project settings)
left: 50, // offset from the left (applied when SDK position is set to left on project settings)
bottom: 50 // offset from the bottom
}
}
});スマートフォンのブラウザなどの小さな画面にAlliをロードするなどの場合には、トグルアイコンとプレビューを省略してすぐにフルスクリーンでチャットUIを読み込む必要がときがあります。以下のようにpopupModeとlauncherを使用します。
Alli.initialize({
popupMode: true,
launcher: false,
});popupModeがtureに設定されると、Alliはプレビューなしですぐに画面全体のチャットUIでロードされます。launcherがfalseに設定されると、切り替えのアイコンをロードしません。
ユーザIDで特定されないユーザの場合、Alliはcookieを使用して情報を保存します。cookie履歴を削除したり、他のデバイスを使用して接続する場合は、ユーザを特定することはできません。
ウェブサイトにログインし、ユーザが特定されている場合、Alliに情報を渡すことができます。あるいはログインしていないユーザーのために、一時的なIDを生成することもできます。
例えば、ユーザIDがUSER-123の場合は、次のように入力します。
window.Alli.event({
user: {id: "USER-123"}
});電子メール、アドレスなどのユーザー情報を送信する場合は、下記の「変数に値を割り当てる」セクションを参照してください。
会話を開始するとき、特定の変数の値を変数に割り当てる場合は、以下の形式を使用します。
window.Alli.event({
variables: {
"VARIABLE_NAME":"VARIABLE_VALUE"
}
});この機能を利用すれば、特定のユーザ情報をAlliの変数に格納して利用することができます。この変数は、Alliダッシュボード(プロジェクト設定>変数)にすでに存在している変数である必要があります。
以下は、指定したユーザーにメールを割り当てる例です。
if (window.Alli) {
window.Alli.event(
{
user: {id: "YOUR_USER_ID"},
variables: {
"EMAIL":"[email protected]"
}
}
);
}プレイスメント情報を設定することで、Alli SDKを特定のキャンペーンチャットフローを任意のWEBサイト(アプリ)に実装することができます。
Placementを作成した後、Alliダッシュボードで必要なキャンペーン(スキル)にPlacementを指定することができ、この方法で必要な場所にキャンペーン(スキル)をロードすることができます。 以下はPlacementをshoppingに呼び出す例です。
例:プレイスメント=shopping
window.Alli.event({
placement: "shopping"
});Alli SDKは、URL情報を自動的に送り出し、これを利用して、動的Placementを設定することができます。そのためには、単にPlacement情報の呼び出しを省略して、ダッシュボードで、次のように設定します。 たとえば、「/ download」が含まれているurlでスキル(キャンペーン)を呼びだしたい場合は、以下の様にスキルのPlacement設定を「contains 」・「download」に指定します。SPA(Single Page App)は、動的Placementを使用することはできません。
音声をテキストに変換することができるように音声認識を有効にします。 まず、Alliを初期化する前に以下を追加します。
var recognition = new Alli.__CustomSpeechRecognition__('wss://task.ecs-backend.alli.ai:3000/', { path: '/stt' });
recognition.interimResults = true;
recognition.maxAlternatives = 10;
recognition.continuous = true;初期化する際に他のオプションがあれば、一緒に以下を追加します。
Alli.initialize({
recognition: recognition
});音声認識が正常に有効になると、テキスト入力フィールドと送信アイコンの間にマイクアイコンが表示されます。アイコンをクリックすると、音声入力が可能な状態となり、もう一度押すと停止します。
音声認識を非表示にする場合は、Alliを起動するサイトに埋め込んでいるJavaScript SDKの一部を下記のように変更いただけると可能になります。
Alli.initialize({
apiKey: "御社環境のAPIキー", Alli.initialize({
apiKey: "御社環境のAPIキー",
recognition: null,Chrome (バージョン64以降)
FireFox (バージョン60以降)
Opera(バージョン50以降)
Safari (10以降)
Microsoft Edge (バージョン40以降
ドキュメントを管理する
ナビゲーション:全体のフォルダ構造を表示しています。フォルダは複数の階層構造とすることが可能です。作成できるフォルダの数、階層の数は無制限です。
リスト:ナビゲーションで選択されたフォルダに属するドキュメントやフォルダをリスト形式で表示します。
ドキュメントの検索:特定のドキュメントを検索時に利用します。タイトル名やフィルタリングなどを活用しながらドキュメントの検索を行います。
検索履歴の表示:ドキュメント検索における検索履歴を表示します。作成者がエージェントまたはユーザーであるかどうか、回答が見つかったかどうか、日付などの結果を確認できます。ダウンロードアイコンをクリックすると、ドキュメントの履歴をダウンロードできます。履歴をダウンロードするためには、最大90日間の範囲を設定する必要があります。
ドキュメント設定(抽出型ドキュメント検索用):ドキュメント検索を利用する場合の設定オプションボタンです。後の項目で説明します。
類語/対義語辞書:複数の言い回しがある単語に対して、辞書登録を行うことが可能です。ボタンをクリックすると登録画面が表示されます。
リフレッシュ:ドキュメントのパーシング状態を確認する場合など、最新のステータスとする際に利用します。
アップロード:ドキュメントやzipファイルをアップロードする時に利用します。
+フォルダ:フォルダを新規で作成する場合に利用します。誤った箇所でフォルダを作成しないよう、クリックする際は、どの箇所に、どのフォルダ配下で作成しようとしているかナビゲーションやリストで現在位置を確認した上でフォルダ作成を行なってください。
フォルダの作成方法は2通りあります。
方法1:ダッシュボードからフォルダを作成し、アップロードを行う
ダッシュボードからフォルダを作成する場合は、「+フォルダ」ボタンをクリックします。なお、フォルダを作成せず、直接ドキュメントをアップロードすることも可能です。
フォルダを追加するためのポップアップが展開されるので、 フォルダ名と必要に応じてアクセスリストを設定してください。アクセスリストを設定しない場合は、すべてのエージェント、ユーザーがそのフォルダ配下のドキュメントを閲覧、利用できることになります。
アクセスリストを設ける場合は、フォルダ内部のドキュメントを(編集者/閲覧者)をエージェント追加したり、利用するエンドユーザー側も特定のユーザーやユーザーグループに対して本フォルダ配下のドキュメントを閲覧する権限を割り当てることができます。
また、フォルダの配下にフォルダを作成することも可能です。
フォルダの中に下位のフォルダを作成する場合は、下位フォルダを作成したいフォルダを、左側のナビゲーションエリアで選択した上で、「+フォルダ」をクリックし、新たなフォルダを作成します。アクセス権限の設定は、下位フォルダに対しても設定が可能です。
※注意事項
下位フォルダを作成する際に「親フォルダのアクセスリストで上書き」にチェックを入れた場合、親フォルダの権限を自動で反映します。 例えば、A>B>Cのようなフォルダ構造があり、B、Cのフォルダで「親フォルダのアクセスリストで上書き」がONになっていると、Aの権限はB、Cにも継承されます。 またAの権限を更新した場合、BだけでなくCにも反映されます。
「親フォルダのアクセスリストで上書き」がOFFの場合、フォルダ権限が独立します。そのため、親フォルダに対して追加したアクセス権の更新などは該当のフォルダには反映されません。
フォルダの作成が完了したら、次にドキュメントをアップロードします。 アップロードする際は、アップロードしたい先のフォルダを選択した上で、「アップロード」ボタンをクリックします。 ファイルをアップロードエリアで、ファイル参照やドラッグ&ドロップでアップロードを行います。
ファイル名を変更したい場合やハッシュタグを付与する場合、アクセスリストを設定する場合は、編集ボタンをクリックするとアップロードが完了する前に編集を行うことが可能です。(アップロード完了後であっても同様の編集を行うことは可能です。)
編集が完了したら、適用ボタンをクリックし、「アップロードする」をクリックし、アップロードを完了します。
アップロード完了後は、ドキュメントを読み込むパーシング作業が進行します。しばらく時間が経過すると、読み込みが完了しているので、これでアップロードが完了となります。
方法2:アップロード対象のドキュメントやフォルダをzipファイル化してアップロードする
zipファイルを活用して、zip内部のフォルダ構造に従って、まとめてフォルダとドキュメントをアップロードすることが可能です。
※zipファイルの総アップロードサイズ制限は1GBです。
zipファイルでアップロードした場合は、アップロード後にフォルダごとのアクセスリストの設定やハッシュタグの設定などを実施する必要があります。具体的な方法は後述します。
フォルダを編集/削除する場合は、対象のフォルダを左のナビ下下ーションから選択し、フォルダ内に入った上で、フォルダ名の横にあるをクリックすると、ドロップダウンメニューが展開されるので、そちらから編集/削除が可能です。
なお、上位のフォルダを削除すると、その下位に所属するフォルダ及びドキュメントも削除されるので注意してください。
ドキュメントの中身を確認したり、アクセス権の設定やハッシュタグの編集、削除を行う場合は、対象のドキュメントをダブルクリックすると右側にサイドパネルとして、詳細情報が表示されます。
プレビュー:タイトルのプレビューが表示されています。クリックをするとドキュメント全体のプレビューが表示され、中身を確認することが可能です。
ステータス:ステータスのON/OFFを切り替えることが可能です。ドキュメントアップロード後は自動的にONで登録されます。ステータスのONの場合は、ユーザーの検索範囲に含まれ、OFFの場合は検索に使用されません。
各種詳細:以下の情報を確認できます。 ・ドキュメントに付与されたハッシュタグ情報 ・アクセスリスト ・パーシングの状態 ・作成者 ・最終更新者 ・ファイルサイズ ・位置情報 ハッシュタグとアクセスリストを変更したい場合は、「4」の編集ボタンをクリックし、編集します。
編集ボタン:ファイル名/ハッシュタグ/アクセスリストを編集したい場合は、この編集ボタンをクリックして行います。
ダウンロード:このドキュメントをダウンロードします。
削除:このドキュメントを削除します。
複数のドキュメントやフォルダを一括で削除する場合は、削除したいドキュメントのチェックボックスにチェックを入れます。対象のドキュメント/フォルダにチェックを入れたらタイトル行にあるをクリックして、削除します。
一度登録したドキュメントを別のフォルダに移動させたい場合、移動したいドキュメントのチェックボックスにチェックを入れます。
対象のドキュメント/フォルダにチェックを入れたらタイトル行にあるをクリックして、任意のフォルダに移動します。
移動先のフォルダを選択する画面が表示されますので移動先を選択し、「移動」ボタンをクリックします。
信頼度基準値の設定-ドキュメントから見つかったテキスト回答を表示するための信頼度基準値(Alliは、この値よりも高い調整後の信頼度の回答のみを表示します)
回答候補の表示件数-表示されるテキスト回答の候補数
「結果をもっと見る」ボタンを使用し、他の質問候補を確認-質問候補の表示件数で設定した数だけ他の質問候補を表示します。(最大で25件) ※「文章から回答ノード」内のドキュメント機能から回答した場合のアクションを指定」にチェックが入っている場合、ONになっていても「結果をもっと見る」ボタンは表示されません
検索結果にフッターを表示する-検索結果にフッターを表示するかどうか
信頼度をリセットする-ユーザー/エージェントのフィードバックと対応する調整後の信頼度をリセットします
適用する-変更を保存
質問を入力して結果を確認すると、各ドキュメント検索の結果の右下に「good」「bad」のアイコンが表示されています。
各検索結果に対し、「good」「bad」ボタンをクリックすることで、肯定的または否定的なフィードバックを与えることができます。質問に対するフィードバックは1エージェントに対し、1回のみとなり、他のエージェントでも同じ質問に対してフィードバックを与えることができます。フィードバックの総数は、「good」「bad」ボタンの横に表示されます。
フィードバックを与えることで、質問の結果に対して、調整後の信頼度を上下させることが可能です。下記のように調整後の信頼度に影響が与えられ、検索結果の順序が変化していることが分かります。
また、「good」ボタンをもう一度押下することで、 フィードバックを取り消しするか、下アイコンをクリックすることでフィードバックを「bad」に変更することもできます。
検索結果にフィードバックを行う方法についてはこちらのユーザーガイドをご確認ください。
ナレッジベースメニューでは、Q&Aをはじめとするナレッジデータベースを簡単に管理できます。新規Q&Aの登録、未回答の質問を簡単にQ&Aに追加することができ、機会読解対象の文書を登録する際に使用します。 ここでは、ナレッジベースメニューの各タブについて説明します。
Q&Aでは、Q&Aデータベースを登録し管理することができます。
ナレッジベースメニュー このアイコンをクリックして、ナレッジベースメニューにアクセスします。
Q&A ここをクリックすると[Q&A]タブが表示されます。
類語/対義語辞書 AIの同義語と対義語の辞書を登録/管理します。 詳細はこちらをご確認ください。
Q&A追加 [Q&A追加]タブをクリックし、Q&Aを追加します。 Q&Aの追加は個別入力と 指定ファイル(※1)をアップロード(※2)する方法があります。
※1 サポートしているファイルタイプは、csv、tsv、xlsx 、zipになります。
※2 ダウンロードサンプル(xlsx)を利用してください。 複数のQ&Aをアップロードする場合は、Q&Aのアップロードを参照してください。
Q&Aモデルの教育(AIトレーニング) 登録したQ&AをAIに学習させることができます。新しい Q&A を追加したあとに、[Q&Aモデルの教育]をクリックすると、AIが追加情報について学習を行います。なお、AIトレーニングを指定した時刻に実行する場合、プロジェクト設定メニューで設定してください。(プロジェクト設定 > AIトレーニング時刻を設定)
Q&Aリスト管理/Q&A検索.
ここでは、Q&A一括選択、ON/OFF/ダウンロード/削除、条件検索、検索履歴の確認、フィルタリング、ページ毎表示件数変更、Q&A品質設定ができます。Q&A品質設定では、回答表示数やAI品質の調整ができます。
検索窓にクエリを入力し、登録済のQ&Aを検索します。 検索機能は、AlliキャンペーンのQ&Aプレビューとして機能します。 Q&A表示プレビューではQ&Aは信頼度順に表示されます。
このまま画面を下方にスクロールすると、Q&Aのキーワード検索結果も表示されます。
[歯車]をクリックすると、条件を指定してキーワード検索が可能です。 このまま画面を下方にスクロールすると、Q&Aのキーワード検索結果も表示されます。
7.Q&A内容表示 Q&Aの内容が表示されます。ハッシュタグ、エージェント評価などの付加情報が含まれています。
8.Q&A ON/OFF、削除、編集 個別Q&AをON/OFF、削除、編集できます。
Q&Aデータベースの準備ができたら、Q&Aから回答ノードを使用してユーザーの質問に答えるキャンペーンを設計できます。こちらの方法は、Q&AセッティングとQ&Aから回答ノードを参照してください。
ユーザーが、チャット画面において「該当する質問がありません」を選択した質問が動的にリスト化されます。これらは内容確認・編集後、簡単にQ&Aとして登録できます。
未回答の質問リストタブ ここをクリックし、[未回答の質問リスト]タブを開きます。
未回答の質問リストの管理 検索、フィルター、ダウンロード、およびページごとの表示数の変更ができます。また、複数の未回答の質問を選択し一括してQ&Aに追加と削除ができます。
未回答の質問と回答候補表示 未回答の質問と回答候補(ドキュメントに回答文章がある場合)の内容を確認できます。類似の質問は、未回答の質問は自動的にグルーピングされます。[履歴参照]をクリックすると、該当の質問がどのような会話経緯の中で質問されたものかを確認できます。 未回答の質問リストに登録された質問への回答は、手動で追加したり、あるいはAI(MRC(Machine Reading Comprehension:機械読解AI))によって、自動的に回答検索・回答登録ができます。詳細については、ドキュメント機能を参照してください。
その他の機能
分離:AIによって未回答の質問は自動的にグルーピングされます。手動で分割し、個別登録する場合、こちらをクリックし登録します。
ドキュメントから回答を検索:クリックすると、アップロードされているドキュメントから回答を検索します。該当の回答がない場合、「回答を抽出できるドキュメントが見つかりません」が表示されます。
削除:この質問を完全に削除します。
Q&A追加:対象質問をQ&Aに登録します。質問と回答を編集でき、ハッシュタグを追加することができます。登録済の質問は未回答の質問リストに残りますが、背景色がグレーに処理されアクティブ状態で表示されます。
「ナレッジベース >ドキュメント機能(機械読解AI)」を利用することで、AIが各種マニュアルやガイドラインから直接回答を抽出及び、Q&A作成の効率化を実現します。 アップロードされたドキュメントの利用について詳しくは、以下のユーザーガイドを参照してください。
[ドキュメント]タブはこちらをクリックします。
[アップロード]をクリックし ドキュメントをアップロードします。 Txt, docx, xlsx, pdf, ppt, pptx, doctファイルをサポートしています。
[MRCの教育] をクリックすると、AIがアップロードされたドキュメントを 学習します。
検索及びドキュメントリストのフィルタ 複数の文書のon/ off、詳細設定 では、表示数の変更、信頼度基準値の設定が可能です。
検索機能は、文章から回答ノード/ MRC設定と同様に動作します。質問を入力し、Enter をクリックすると、ドキュメントから回答が抽出されます。抽出が完了したら、回答と回答ドキュメントのリンクが表示されます。
プレビューをクリックすることで、詳細な検索結果の確認が可能です。また、「+」ボタンをクリックすることで、検索結果からQ&Aを作成することもできます。
検索バー右側の歯車アイコンをクリックすると、条件検索が可能になります。「次の単語をすべて含む」、「次の単語またはフレーズを含む」、「次の単語のいずれかを含む」などの基準で検索をかけることができます。
自動生成 ドキュメントからQ&Aを自動生成します。Q&A自動生成機能(β版)については、こちらを参照してください。
アップロードしたドキュメントの一覧 アップロード日時、ステータスが表示されます。
[トレーニング]タブでエージェントのフィードバック機能を使用したトレーニングができます。
AlliのAIは、Q&Aおよび未回答の質問リストに対して自動的にハッシュタグを提案します。 自動タグ付けメニューでは、登録済Q&Aとドキュメントに対して、AIが提案したハッシュタグを一元管理できます。詳細は以下を参照してください。
ソース設定メニューでは、Q&A、およびHTMLドキュメントのデータを外部ソースからインポートするようにナレッジベースを設定できます。 現在、マイクロソフトOneDriveとHTMLドキュメントをサポートしています。 詳細は、以下のリンクを参照してください。













アップロード機能()を利用することで、複数のQ&AをAlliナレッジベースにアップロードすることができます。ファイル内の「質問」と「回答」列をアップロードするだけでもナレッジベースに貢献することができますが、利用可能な他の列を使用したり、列名をカスタマイズして、その利用を拡張することもできます。その方法を見てみましょう。
Alliは、アップロード可能なQ&Aのフォーマットとして、tsv、csv、xlsx、zipファイルフォーマットに対応しています。アップロードするQ&Aにリンクや画像を加える方法については、以下のユーザーガイドを参照してください。
[オプション] ステータス: これが「off」の場合(大文字と小文字は区別されません)、Q&AはQ&A検索に含まれません。列が存在しない場合、または値が「on」の場合、Q&AはQ&A検索に含まれます。
[必須] 質問: Q&Aの質問の部分です。最大文字数500文字までです。
[オプション] 類似する質問: 回答が同じである他の可能な質問。Alliは、Q&A検索の精度を向上させるためにこの情報を使用します。複数の質問を分割するには改行を使用します。
[必須] 回答: Q&Aの回答の部分です。文字数の制限はありません。
[オプション] ハッシュタグ: Q&Aをフィルタリングし、Q&A検索の範囲を限定するためのハッシュタグです。複数のハッシュタグを分割するにはカンマを使用します。 ※1ハッシュタグの文字数は25字まで、1Q&Aにつき最大50個まで
[オプション] 削除: 値がYまたはTrue(大文字と小文字は区別されません)の場合、同じ質問があるデータベース内の既存のQ&Aは、ファイルのアップロード後に削除されます。回答部分は一致する必要はありません。
[オプション] メモ: Q&Aアイテムにメモを追加する。メモをチェックするには、 Q&Aの右下にある目もアイコンにマウスの位置を合わせます。
[任意] 登録候補ID: この列で登録候補IDを入力した場合は、Q&A登録候補タブでその候補を削除することができます。候補IDを探すには、Q&A候補タブから候補をダウンロードしてください。
[オプション]ステータス変更を予約(ON):指定の日付及び時刻にステータスがONとなるように、予約します。
[オプション]ステータス変更を予約(OFF):指定の日付及び時刻にステータスがOFFとなるように、予約します。
[オプション]フォルダ:Q&Aをダッシュボード上で作成済みの特定のフォルダ配下に属するよう設定します。
[オプション]エージェントアクセスリスト(編集者):登録するQ&Aに対して編集可能な担当者のリストを入力してください。 カンマで複数の担当者のメールアドレスを区切って入力可能です。
[オプション]エージェントアクセスリスト(閲覧者):登録するQ&Aに対して閲覧可能な担当者のリストを入力してください。 カンマで区切ることで複数の担当者のメールアドレスを入力することができます。
[オプション]顧客アクセスリスト(閲覧者):登録するQ&Aに対して閲覧可能な顧客のCustomer IDやCustomer groupを入力してください。カンマで区切ることで複数の顧客のCustomer IDやCustomer groupを入力することができます。 下記の入力例を参考に入力してください。
Customer IDの場合→@CUSTOMER_ID:実際のID
Customer groupの場合→@CUSTOMER_GROUP:実際のCUSTMER GROUP 入力例:
[オプション]選択したフォルダのアクセスリストをQ&Aのアクセスリストに上書きする: Y / Nなどで入力してください。空白や許可されていない文字を入力した場合はTRUE(ON)と見なされます。 その入力が正しい場合、上記の入力されたアクセスリストの編集者と閲覧者の入力は無視され、フォルダのアクセスリストを継承して使用します。
[オプション]アクセスリストにないエージェントも閲覧を許可:オプションを使用するかどうかを入力してください。 Y / Nなどで入力してください。空白や許可されていない文字を入力した場合はTRUE(ON)と見なされます。本機能をONとした場合、アクセスリストで閲覧者を指定していても、すべての担当者が閲覧可能となります。
[オプション]SDK やAPIのアクセスリストにない顧客も閲覧を許可:オプションを使用するかどうかを入力してください。 Y / Nなどで入力してください。空白や許可されていない文字を入力した場合はTRUE(ON)と見なされます。本機能をONとした場合、アクセスリストで閲覧者を指定していても、すべての顧客が閲覧可能となります。
また、アップロードされたQ&Aファイルの列名をカスタマイズすることもできます。この機能は、異なる列名を持つ既存のQ&Aデータベースを使用したい場合に非常に有用です。
列名をカスタマイズするには、Alliダッシュボードで [設定] > [一般] タブの順に移動し、「Q&Aアップロードフォーマットのカスタマイズ」セクションまでスクロールします。
使用したい新しい列名を入力し、[保存] ボタンをクリックするだけで、アップロードしたQ&Aファイルのカスタム列名を使用できます。















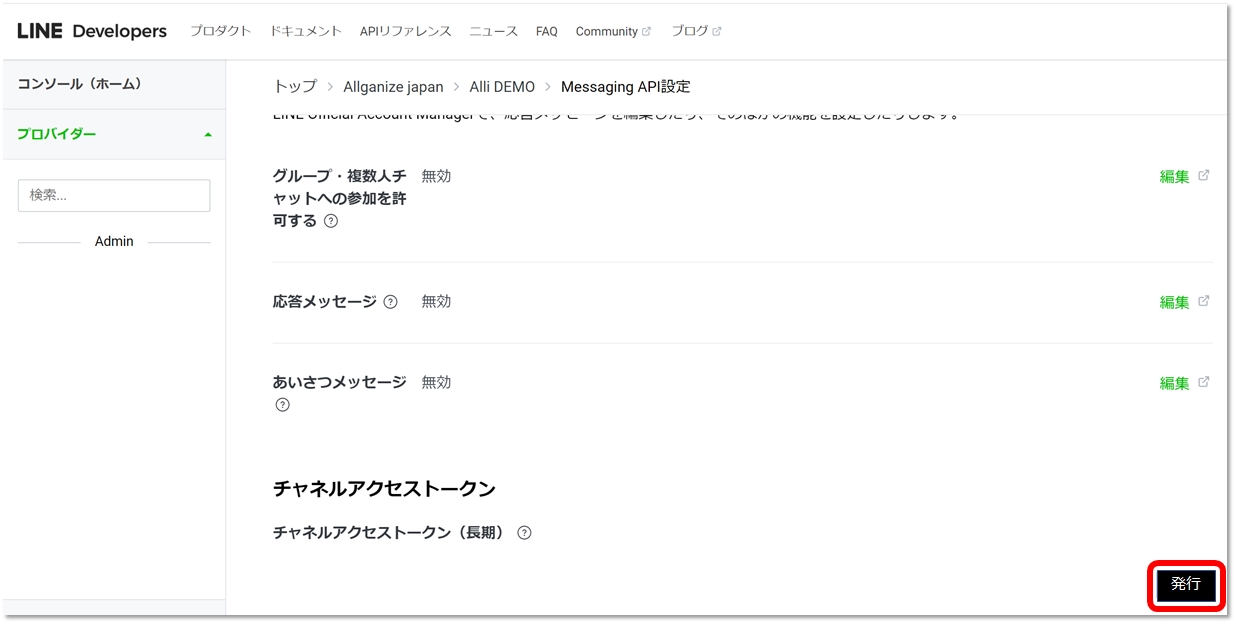

















































































































弊社では、ユーザーから寄せられた貴重なフィードバックを基に、分析メニューにいくつかの重要な改良を加えました。分析ダッシュボードを利用すると、Alliの使用状況データに関連する重要な統計やトレンドを手早くハイライトすることができます。また、組織内/外の顧客からどのような質問がなされているのか、そのうちどのくらいがAIによって返答されているのかというような、有用な情報を迅速に特定することができます。
1) メインナビゲーションメニューで分析アイコンを選択します。
2) 分析ユーザーガイドにリンクします(こちら)。
3) データのエクスポート: Excelスプレッドシートとしてエクスポートする最大6ヶ月分の分析データをダウンロードします。
4) 日付範囲の選択: 分析ダッシュボードで最大6ヶ月分の情報を表示します。
5) サンプルデータの表示: サンプルデータを含む各統計とグラフの包括的な潜在性を表示するには、このボタンをオンの状態にトグルします。
6) ハッシュタグ別の分析: 特定のハッシュタグに関連する情報が表示されるように、すべての統計とデータをフィルタリングします。
7) 分析リスト: すべての分析は、探しているデータにたどり着きやすくするために4つのカテゴリーに分類されます。
サマリー: Alliの全体的な使用状況と、AIが質問にどのくらい効率的に返答しているかを簡潔表示することができます。チャネルを選択すると、選択したチャネルからの分析結果のみを表示することができます。
会話件数: チャットボットでチャットフローで作成したボタンなどをユーザーがクリックした時点で会話件数としてカウントされ、会話が行われた件数が表示されます。チャット画面で新しく会話をスタートするたびに1カウントされます。
会話参加ユーザー数: チャットボットで会話をしたユニークユーザ数の、”日別”の合計が表示されます。 ※同じユーザが2日に渡ってそれぞれ2回ずつ会話した場合、カウントは2になります。
会話参加ユーザーのユニーク数: チャットボットで会話に参加した期間内におけるユニークユーザ数の合計が表示されます。 ※同じユーザが2日に渡ってそれぞれ2回ずつ会話した場合、カウントは1になります。
質問(クエリ)数: ユーザーからQ&Aまたはドキュメントに寄せられた質問の総数。これには、Q&Aノードによる回答、ドキュメントによる回答ノード、およびAlliダッシュボードでなされた質問が含まれます。
質問をしたユーザー数: Q&Aまたはドキュメントに対し、少なくとも1回質問をした1日あたりのユーザーの合計実人数。
質問をしたユーザーのユニーク数: Q&Aまたはドキュメントに対し、少なくとも1回質問をしたユーザーの実人数。
AIによる自動応答件数: チャットボット内で、AIが質問候補を返し、ユーザーが提示されたQ&Aのいずれかをクリックした件数が表示されます。「該当する質問がありません」をクリックした場合や、AIが質問候補を返せなかった場合は件数にカウントされません。 また、ドキュメント検索では提示されたものを”選択する”という概念がないため、本指標はFAQ検索のみとなります。
AIによる自動応答率:Q&Aのノードで、ユーザからの質問の数に対して、AIが質問候補を返し、ユーザーがいずれかのQ&Aを選択した件数の割合が表示されます。(AIによる自動応答件数/Q&Aノードの質問数)
アクセスユニークユーザー数: Alli SDKが統合されているウェブページへのビジターの実人数。この数が、請求書の計算に使用される「ユーザー数」となります。 ※同じ環境下で2回以上アクセスする場合は、カウントされませんが、同じユーザーが別のブラウザでチャットボットが実装されているWebページへアクセスされた場合はブラウザごとに1回ずつカウントされます。
会話件数トレンド: 選択した日付範囲に行われた会話の日毎のトレンド。Alliの使用状況の動向を把握するための方法の一つです。
質問件数トレンド: Q&Aおよびドキュメントノードによる質問、およびダッシュボードからの質問を含む、Q&Aまたはドキュメントを使った検索クエリの日毎のトレンド。
FAQ応答トレンド: 選択した日付範囲におけるQ&AノードからのFAQの日毎のトレンド。Alliの使用状況の動向を把握するための別の方法です。
FAQ応答トレンド TOP20: 選択した日付範囲に質問が選択された数が最も多かった最上位のFAQ。どの質問が最も頻繁になされているかを確認し、最上位の質問後に適切なチャットフローを追加する、それらの質問が頻繁になされていることを関連する部門に知らせる、といったフォローアップを選択することができます。カウントフィルターを使うと、グラフに表示する情報量を絞り込むことができます。グラフ下の表には、表示数、選択数、および選択比率によりソート可能な同じFAQが表示されます。「ユーザーとのFAQ応答データをダウンロード」をクリックすることでこのデータの詳細をエクセル形式でダウンロードすることが可能です。
ハッシュタグ別FAQトレンド: ハッシュタグにより分析された日毎のFAQのトレンド。上位のハッシュタグ20位までのデータを表示します。チャネルによりフィルタリングするか、ハッシュタグが解決されているか提案されているかによってフィルタリングします。グラフ下の表には、同じハッシュタグが、提案されたもの、AIにより解決されたもの、またはAI返答率に関する情報とともに表示されます。
未回答の質問リストトレンド: 登録されたQ&A候補数の日毎のトレンド。人数またはトレンドが高すぎる場合は、候補をQ&Aデータベースに追加することを検討する必要があります。これは、何らかの問題が発生しており、かつ、あなたのQ&Aデータベースには、その問題に関する質問に答える準備ができていないことを意味する可能性があります。
未回答の質問リストTOP20: 選択した日付範囲に登録された上位のQ&A候補。どの質問が未回答で、依然として候補であるかを確認することができます。類似する質問がなされる場合は、ここにグループ化して表示されます。いくつまでの上位候補を表示するかを指定できるので、表示するデータを絞り込むことができます。グラフ下の表には同じ候補が表示されており、質問された回数および候補が作成された日付によって並べ替えることができます。
AI応応答のトレンド: 選択した日付範囲におけるAIによる返答数とAI返答率の日毎のトレンド。これは、Q&Aデータベースを最新で、かつ問題解決能力の高い状態に維持する上で非常に重要です。このグラフは定期的にチェックしてください。
AIの提案精度トレンド: AIによる提案の精度の日毎のトレンドを数値またはパーセント値で表したもの。このグラフは、あなたのAIがどの程度正確であるかを示すので、それに応じてQ&A設定を調整したり、より多くのQ&Aデータをデータベースに追加することができます。組織内/外の顧客に対するAIの信頼性を維持するため、「1番目の候補」の部分がより高い状態を維持するようにします。
類似質問候補トレンド: ユーザーの質問内容に基づいて提案された類似する質問候補の日毎のトレンド。
類似質問候補トレンド TOP: ユーザーにより、類似する質問を使ってクエリされている上位の質問。これらの類似する質問候補をナレッジベースに追加したりそこから削除することにより、AIの回答の精度を常に向上させます。同じ候補はグラフ下の表に示されるので、質問された回数および候補が作成された日付によって並べ替えることができます。
ドキュメント検索トレンド TOP20: 選択した日付範囲に行われた上位のドキュメント検索。上位のドキュメント検索クエリと結果のペア、ならびにそれが提案された回数を確認することができます。同じ検索は、グラフ下の表にも示されるので、それが提案された回数に基づいて並べ替えることができます。
ハッシュタグ別ドキュメント検索トレンド: ハッシュタグにより分析された日毎のドキュメント検索のトレンド。上位のハッシュタグ20位までのデータを表示します。希望に応じて、特定のチャネルに絞り込みます。グラフ下の表には、同じハッシュタグが、提案されたもの、AIにより解決されたもの、またはAI返答率に関する情報とともに表示されます。
フィードバックのトレンド TOP20: Q&Aとドキュメントを含むプロジェクトのナレッジベース全体で、選択した日付範囲において最もフィードバック数が多かった検索クエリと結果のペアを表示することができます。結果はチャネル、ソース、およびフィードバックの種類(ポジティブまたはネガティブ)によってフィルタリングすることができます。同じクエリはグラフ下の表にも示され、ソースおよびポジティブなフィードバック数によって並べ替えることが可能です。
キーワードのトレンド TOP20: 選択した日付範囲において、プロジェクトのナレッジベースになされた質問にに含まれる最も頻度の高いキーワードを表示することができます。Alliは、検索クエリから自動的にキーワードを抽出してこのチャートを作成します。これらのキーワードはグラフ下の表に示され、使用頻度によって並べ替えることができます。
ハッシュタグ別ナレッジベース分析: すべてのナレッジベースを、上位20のハッシュタグ別に分析して表示します。
ご提案やご意見をお持ちの場合は、お気軽にご連絡ください。継続的に分析機能を改善していくための参考とさせていただきます。私どもは、お客様のニーズを満たす方法を探す上で、お客様のお声を大切にいたします。
特定のタグに関する分析を表示するためのハッシュタグフィルターを追加しました。ハッシュタグによりフィルタリングすると、関連するデータやグラフのみが表示されます。1回に選択できるハッシュタグは1つだけです。
ほとんどの表を、ほとんどの列によりソートできるようになりました。また、ソート順を変更することもできます(昇順/降順)。
ナビゲーションメニューの改善
上位ドキュメントトレンドチャート、上位フィードバックトレンドチャート、上位キーワードトレンドチャートが追加されました。
概要UIが更新されました。これにより、チャネル(SDK、ダッシュボード、サードパーティ)を選択し、選択したチャネルの分析のみを表示できるようになりました。
クエリに関連する概要は、ソース別に数値を表示するようになりました(Q&Asまたはドキュメント)。
詳細については、以下の更新されたユーザーガイドを参照してください。
2020/11/4
参加者実人数、質問をしたユーザーの実人数、およびビジターの実人数が概要に追加されました。
クエリのトレンドグラフが追加されました。
グラフにチャネル(すべて、SDK、ダッシュボード、サードパーティ)およびソース(すべて、Q&A、ドキュメント)フィルターを適用できるようになりました。使用可能なフィルターは、グラフのタイプによって異なります。
一部の分析のタイトルに若干変更を加えました。
2020/6/4
「データのエクスポート」ボタンを追加しました。これを使って、最大6ヶ月分の分析データをエクスポートすることができます。
「デモデータの表示」トグルボタンが追加されました。これをオンにすると、すべての分析データがデモ用のバーチャルデータとして表示されます。






















AIアンサーボット”Alli”
管理者(担当者)は、Alliでキャンペーンを設計・管理し、必要に応じて顧客とリアルタイムで会話する(有人チャット)役割を指します。
エージェントはAlliのエージェント権限レベルの一つです。顧客に対応することができますが、プロジェクトとキャンペーンを編集したり、その他エージェントのアカウントを管理することはできません。
FAQ設定の一つで、FAQの質問ではなく回答の部分を顧客の質問と対照する際に使われる基準値です。
文書から回答ノードは、機械読解(MRC、Machine Reading Comprehension)技術を使用して顧客の質問に対する回答を文書から抽出して提示します。 AlliのAIは、多量の文書を素早く読み取り、回答を抽出することができます。 詳細はのガイドを参照してください。
チャットフローの特定ポイントにおいてメンバーシップ情報や認証コードなど、変数に保存される情報を変更する必要があるとき、このノードを活用して変数値をアップデートすることができます。詳細はのガイドをご参考ください。
真(True)または偽(False)のどちらかの値を持つ変数です。
入力フォームノードを使うと、指定されたフォームに沿ってユーザーが入力した一連の情報を保存することができます。詳細はのガイドを参照してください。
チャットボットを運営するには、キャンペーンの作成が必要です。 キャンペーンはチャットフローをはじめ、ターゲティングや日付情報などの要素で構成されています。
チャット編集は、キャンペーンで自動化したチャットフロー(つまり、チャットボット)を設計する機能です。キャンペーンのダッシュボードにあるチャット編集をクリックして起動します。
指定したキャンペーンのチャットフローをテストするプレビューです。
チャットフローは、Alliと顧客の会話を開始・進行する一連のプロセスを指します。
コンディションセットとは、キャンペーンのダッシュボードにあるプレイスメントとターゲティングのタブにおいて、それぞれキャンペーンをロードするために満たさなければならない条件を意味します。
条件応答ノードは、特定の条件によってチャットフローを分岐させることができるノードです。詳細はのガイドを参照してください
エージェント応答ノードは、顧客がエージェントと会話できるようにするノードで、エージェントに通知や電子メールを送信することが可能です。 詳細はのガイドを参照してください。
カスタム変数のうち、会話中にのみ使用され、会話が終わったら削除される変数です。
顧客がチャットボットまたはエージェントと会話することです。 ダッシュボードの会話履歴のメニューから全ての会話を確認できます。
金額を表す変数です。
基本的に提供される変数ではなく、エージェントによって設定した変数です。
会話メニューにおいて顧客との会話内容のみ表示するようにフィルタリングします。
Alliを利用する当社のパートナー社の立場からの顧客(エンドユーザー)を意味します。
日付形式の変数です。
Alliが行うダイレクト回答には2種あります。 1.FAQ候補を提示せず、ダイレクトに表示する。 2.機械読解を利用して文書から直接回答を抽出して表示する
FAQ品質設定の一つで、顧客の質問に対してFAQ候補を提示せず、ダイレクトに回答を表示するための基準値です。
FAQ応答ノードは、FAQデータベースから質問に対する回答を検索して顧客に提示します。このノードを利用するには、FAQメニューにQ&Aを予め登録しておき、FAQリストが作成されている必要があります。 詳細はのガイドを参照してください。
ファイルが保存される変数です。この変数を利用して顧客から直接ファイルをアップロード頂くことができます。
外部サーバーからAlliへデータを送受信したいときに使用するノードです。 詳細はのガイドを参照してください。
JSONリスト形式の変数です。主に外部データ連携ノードと共に使用され、会話・質問応答ノードで動的オプションが使えるようにします。
JSON文字列形式の変数です。主に外部データ連携ノードと共に使用され、会話・質問応答ノードで動的オプションが使えるようにします。
キャンペーンに移動ノードに至ると、チャットフローは指定されたキャンペーンの指定された「移動ポイント」に移動することができます。 移動ポイントノードはこれを指定するノードです。 詳細はのガイドを参照してください。
キャンペーンに移動ノードを使うと、一つのキャンペーンから別のキャンペーンへチャットフローを移動させることができます。このノードを活用してチャットフローを簡単で分かりやすくデザインすることができます。 詳細はのガイドを参照してください。
会話・質問応答ノードは、顧客にメッセージや画像、ビデオ、リンクなどを送信したり、質問応答を実施するノードです。詳細はのガイドをご参照してください。
NLU変数は、Alliが自然言語認識APIと連携されているときにスロット情報またはインテント情報を保存する変数です。変数値は会話終了後に保存されず、初期化されます。
ノードはチャットフローにおいて多様なコンテンツを生成・編集するツールです。各ノードは定められた順番に従って実行されることでチャットフローも進められます。チャット編集画面の下にあるノードバーから様々なノードを生成することができます。
オブザーバーキャンペーンではないキャンペーンを一般キャンペーンといいます。
数字で処理される変数です。
オブザーバーノードまたはオブザーバーキャンペーンを指します。 詳細は各項目をご参考ください。
オブザーバーキャンペーンは特殊なキャンペーンタイプで、スタートノードがなく、オブザーバーノードによってのみ開始されるキャンペーンです。複数のオブザーバーキャンペーンを生成することができますが、ON状態にできるのは一つのみです。詳細はのガイドを参照してください。
オブザーバーノードは、指定された変数値が変化するかどうかをモニタリングし、チャットフローの流れを変えることができます。 詳細はのガイドを参照してください。
会話・質問応答ノードを使って顧客に選択できるオプションを提示するときのオプションをボタンオプションといいます。ボタンオプションとしては一般テキスト、FAQ、または動的オプションを指定することができます。
プレイスメントはAlliがロードされる「場所」(WEBページ)のことです。キャンペーンのダッシュボードでプレイスメントタブを利用し設定することで、特定の条件を満たした場所に当該キャンペーンをロードできます。
プレビューはほとんどの場合、チャットのプレビューをいいます。デザインしたチャットフローをテストする機能です。
会話メニューでプレビュー会話のみが表示されるようフィルタリングし、確認することができます。 プレビュー会話とは、エージェントがチャットのプレビューで進めた会話を指します。
Alliはプロジェクト単位で運用されます。 アカウントが生成されるとプロジェクトも同時に生成され、ダッシュボードにログインしたらそのプロジェクトを管理することができます。プロジェクトには担当者(エージェント)をさらに招待することもできます。一つのプロジェクトにおいて利用可能なキャンペーン(Skill)の数に制限はありませんが、ドメイン(事業群)は一つしか選択できません。
会話が初期化されると、顧客がAlliとの会話を前回中断したところから続けるのではなく、再度最初から会話を始めます。キャンペーンごとにON/OFFの切替ができます。
システム変数のうち、顧客ではなくAlli SDKによって自動で入力(反映)される変数です。例えば、都市、アクセスIPなどがあります。
スロットは顧客の入力内容から抽出する特定パラメーターの値です。 自然言語認識APIによって決定され、入力内容はスロット応答ノードを使って得ることができます。
雑談とは、Alliが顧客との会話のなかでAIを活用して挨拶などの日常会話をする機能です。ダッシュボード>雑談で登録・編集を行います。
様々な文字列をリスト形式で保存する変数です。主に外部データ連携ノードと共に使用され、会話・質問応答ノードで動的オプションが使えるようにします。
文字、数字、特殊文字などを文字列の形で保存する変数です。
SDK変数およびNLU変数をまとめてシステム変数と呼びます。
ターゲティングはAlliと会話する対象になる顧客を指します。 キャンペーンのダッシュボードでターゲティングタブを利用することで、設定した条件を満たしたユーザーにのみ当該キャンペーンを表示することができます。
カスタム変数のうち顧客の情報を保存する変数です。顧客に従属する値であり、会話が終了しても削除されません。
文字列形式の変数の入力があった際、特定フォーマットを満たすかどうか検証することを指します。文字列変数の生成時に電子メール、電話番号の形式を選択するか、カスタム形式を選択して正規の表現式の形で入力することもできます。 詳細はのガイドをご参考ください。
変数の類型、スコープを意味します。 ユーザー、外部、SDK、NLUの4種類があります。
カスタム変数を生成する際に変数のタイプを選択します。 どのタイプのデータであるかを表すもので、文字列、数字、True/False、日付、通貨、ファイル、JSON、文字列リスト、JSONリストがあります。
管理者の権限では、プロジェクト内のすべてを管理できます。
辞書機能を使用すると、共通する単語やフレーズをグループ化できます。 辞書内のエントリは、エントリ内のすべての単語が同じ意味であることを意味するのではなく、単語がモデルによって同等に扱われることを意味します。
Q&AまたはMRCの生成に使用される、エージェントによってアップロードされたドキュメントを指します。
事業ドメインを意味します。初回ログイン時のプロジェクトを生成時に、一つのドメインを指定します。これによってAlliのAIがドメインごとに異なる様々な用語を理解してモデルを最適化します。
Alliがユーザーの質問に対する回答を持っていない場合(Q&Aデータベースに類似質問の登録がない)、その質問は未回答の質問リストに追加されます。編集ボタンをクリックしてQ&Aに追加できます。
FAQリスト内の検索ボックスに質問を入力することで、FAQ応答ノードに表示される検索結果を”FAQ表示プレビュー”として表示します。
未回答の質問が生成された会話履歴を確認します。
ナレッジベースは、FAQ応答及びMRC応答に必要なデータを保持、詳細設定等を行う為のページです。
モデルは、システムが非構造化言語を認識して処理するために使用するNLUモデルを指します。 言語の最適な出力を予測するために、自然言語を使用して繰り返しトレーニングされます。
MRCは、Machine Reading Comprehensionの略語です。 テキストのパッセージを分析し、それに関する質問に答えます。 この機能は、「MRCノードでの応答」という形でスキルに記載されています。 ドキュメントをナレッジベースにアップロードして、MRCモデルを適用し、お客様の質問に答えることができます。
クエリに対して抽出された回答。
NLUはNatural Language Understandingの略語で、自然言語理解という意味です。NLUは、コンピュータにテキストの本文の意味を理解させることに重点を置いています。 NLUは、テキストの分類、タグ付け、分析など、幅広いプロセスを網羅しています。
ナレッジベース >ドキュメントタブで文章を検索すると、抽出結果より、回答が抽出されたドキュメントをプレビューできます。 各抽出結果の横にあるドキュメントアイコンをクリックすると、ドキュメントがポップアップ表示され、回答となる該当文が強調表示されます。
顧客の質問に対する回答に使用される質問と回答のペア。ナレッジベース > Q&A内にQ&Aデータベースがあります。
クエリはもともと「質問」と似たような意味ですが、ソフトウェアではユーザーのテキスト入力を意味します。例えば、検索のために入力するテキストを検索クエリといいます。FAQ検索や機械読解のためにユーザーが入力するテキストなどをまとめてクエリと呼びます。
顧客から質問が入力されると、AIはその質問をFAQデータベースと比べて類似した質問を検索して提示します。この提示の基準となる値を指します。FAQでは、質問の類似性基準値以上のQ&Aを提示します。
信頼度水準の意味合いです。 スコアは、AIが答えにどれだけ自信があるかを示します。
未回答の質問のうち、類似した質問はAIにより自動でグループ化されます。 この際、類似していない質問があれば、エージェントがその質問を切り出すことができます。これを分割といいます。未回答の質問がグルーピングされると分割アイコンが表示されます。
一般はプロジェクトのすべてを管理できますが、他のエージェントを管理するアクセス権はありません。
基本質問と類似しており、同一の回答を持つ質問をいいます。類似質問を登録(追加)すると、AIがその質問も学習し、FAQ検索結果を改善することができます。
機械読解の結果を表示するための基準値で、顧客に対しては信頼度の基本値以上の信頼度を持つ検索結果のみが表示されます。 ドキュメント> MRC設定で調整できます。
統計用語のEffective Confidenceです。 ユーザーがより頻繁に且つ最近選択したFAQは、ユーザースコアが高く、同様の質問に対する提示優先度が高くなります。












































変数の値を設定ノードで変数の値に計算式を指定することができます。 簡単な数式だけでなく、様々な関数も利用することができます。
この機能を使用するには、まず、変数の値を設定ノードを作成します。「変数を追加」をクリックし、対象の変数を指定して「数式」の形式を選択します。「割り当てられる数式」フィールドに計算式を入力します。 –
上記の例の様に、数式に変数を含めることもできます。 使用できる演算と関数は以下の通りです。
+, -, *, /, ( )
% (係数) 例: 100%2 = 0, 100%8 = 4.
** (乗数) 例: 100**2 = 10,000.
すべての関数は、関数名()の形式で使用します。 例えばabs(-5)などです。
to_number: 値を数値形式に変換します。 例: to_number(‘4’) = 4
to_string: 値を文字列形式に変換します 例: to_string(7) = ‘7’
to_boolean: 値をブール形式に変換します。 例: to_boolean(1) = True
length: 値の長さを返します。 例: length(‘abcde’) = 5
abs: 値の絶対値を返します。 例: abs(-5) = 5
sin, cos, tan: sin、cos、tanの値を返します。 例: tan(90) = 1
ceil, floor, round: 切り上げ、切り下げ、または切り上げ値を返します。 例: floor(2.1) = 2
random, random_int: raandom()は、0から1までの乱数値を返します。 random_int(min、max)は、最小値と最大値の間のランダムな整数値を返します。 例: random_int(-1, 2) = -1, 0, 1, or 2
unix_timestamp: unix時間を返します。 例: unix_timestamp() = 1601672447
以下の関数は、JSONまたは文字列リスト型の変数を編集するために使用されます。 関数に入る値はすべて同じ形式の変数に置き換えられます。 関数で文字列値を使用する場合は、引用符を使用することを忘れないでください。(例:’Allganize’)
形式: dict(key1, value1, key2, value2, …)
キーと値のペアを使用して、JSON型変数の構造を作成します。 キーが存在する場合、関数は値を上書きします。
変数のタイプ : JSON
例: @NAMEが ‘Allganize’ という値を持ち、JSON型の変数を作成したい場合、下記となります。 dict(‘Name’,@NAME,’Email’,’[email protected]’) = {‘Name’:’Allganize’, ‘Email’:’[email protected]’}
形式: dict_set(@JSON_variable, key1, value1, key2, value2…)
キーと値をJSON変数に追加します。 キーが存在する場合、関数は値を上書きします。
変数のタイプ : JSON
例: @JSON_VAR が {‘Name’:’Allganize’} を値として持ち、@JSON_VARに’Email’をキー、’[email protected]’を値として追加したい場合、下記となります。 dict_set(@JSON_VAR,’Email’,’[email protected]’) = {‘Name’:’Allganize’, ‘Email’:’[email protected]’}
形式: dict_del(@JSON_variable, key)
JSON変数からキーを削除します。
変数のタイプ : JSON
例: @JSON_VAR が{‘Name’:’Allganize’, ‘Email’:’[email protected]’} を値として持ち、Emailのキーを削除する場合、下記となります。 dict_del(@JSON_VAR,’Email’) = {‘Name’:’Allganize’}
形式: dict_update(JSON_variable_1, JSON_variable_2)
2つのJSON変数をマージします。 2つのJSON変数に同じキーがある場合、後者の値が優先されます。
変数のタイプ : JSON
例: @JSON_VAR が {‘Name’:’Allganize’, ‘Email’:’[email protected]’}を値として持ち、@JSON_VAR2 が {‘Name’:’Alli’, ‘Type’:’AnswerBot’}を値として持ち、この2つのJSON変数をマージする場合、下記となります。 dict_update(@JSON_VAR, @JSON_VAR2) = {‘Name’:’Alli’, ‘Email’:’[email protected]’, ‘Type’:’AnswerBot’}
形式: json_loads(‘JSON_form’)
JSON形式をJSON変数として保存します。
変数のタイプ : JSON
例: json_loads(‘{“Name”:”Alli”, “Email”:”[email protected]”}’)
形式: json_dumps(@JSON_variable)
JSON変数の値を文字列に変換します。
変数のタイプ: 文字列
例: json_dumps(@JSON_VAR)
形式: list(string1, string2, …)
文字列を使用して文字列リスト型の変数を作成します。
変数のタイプ:文字列リスト
例: list(‘Allganize’, ‘Test’) = [‘Allganize’, ‘Test’]
形式: list_append(@string_list_variable, string1, string2, …)
文字列リストに任意の文字列に追加します。
変数のタイプ:文字列リスト
例: @STR_LIST が 値として[‘Allganize’, ‘Test’]を持ち、’Alli’という文字列を追加する場合、下記となります。list_append(@STR_LIST,”Alli”) = [‘Allganize’, ‘Test’, ‘Alli’]
形式: list_reverse(@string_list_variable)
リストの要素の並び順を逆にします。
変数のタイプ:文字列リスト
例: When @STR_LIST has [‘Allganize’, ‘Test’] as the variable value, list_reverse(@STR_LIST) = [‘Test’, ‘Allganize’]
形式: get_by_json_path(@JSON_variable, JSON_path)
JSON変数からJSONパスを指定することで指定した値を返します。
変数のタイプ: 文字列
例: @JSON_VAR が 値として {‘Name’:’Allganize’, ‘Email’:’[email protected]’} を持ち、Emailの値を返す場合は下記となります。 get_by_json_path(@JSON_VAR, ‘$.Email’) = ‘[email protected]’
形式: storage_set(‘key’, @variable) / storage_get(‘key’)
storage_setは、変数値をプロジェクトレベルのキーに保存します。 キーは任意のテキストにすることができます。 保存された値は、storge_getを使用して取得できます。 値を割り当てる変数は、保存された変数と同じタイプである限り、任意のタイプにすることができます。
変数のタイプ:保存された変数と同じタイプ
例: 文字列の変数の値がstorage_set( ‘string’,@string_variable)を使用して保存されている場合、storage_get( ‘string’)を使用してプロジェクト内のスキルまたは顧客の値を取得し、それを文字列変数に割り当てることができます。
形式: contains(@string_list_variable, string)
文字列リストにある文字列が含まれているがどうかを確認し、含まれているかをTrue/Falseで返します。
変数のタイプ: True/False, string
例: @STR_LIST が [‘Allganize’, ‘Test’] を値として持ち、Allganizeという文字列がリストに含まれているかを確認する場合、下記となります。contains(@STR_LIST, ‘Allganize’) = ‘True’
形式: append(@string_list_variable, string)
文字列リストに文字列の要素を追加します。
変数のタイプ:文字列リスト
例: @STR_LIST が [‘Allganize’, ‘Test’]を要素として持ち、リストにVariableという値を追加したい場合、下記となります。contains(@STR_LIST, ‘Variable’) = [‘Allganize’, ‘Test’, ‘Variable’]
形式: unique(@string_list_variable)
文字列リストから重複する値を削除します。
変数のタイプ:文字列リスト
例: @STR_LIST が [‘Allganize’, ‘Test’, ‘Test’] を要素として持ち、重複する値を削除したい場合、下記となります。 unique(@STR_LIST) = [‘Allganize’, ‘Test’]
形式: urlencode(@JSON_variable)
JSONの変数をURLにエンコードされた形式に変換します。
変数のタイプ: 文字列
例: @JSON_VARの中身が {‘key’:’hello world!’}であり、URLにエンコードしたい場合、下記となります。 urlencode(@JSON_VAR) = ‘key=hello+world%21’
形式: urldecode(string)
urlにエンコードされたstring型の変数をJSON形式に変換します。
変数のタイプ: 文字列とJSON
例: @STRの中身が ‘key=hello+world%21’ であり、JSON形式にエンコードしたい場合、下記となります。urldecode(@STR) = {‘key’:’hello world!’}
形式: regex_sub(regex_pattern, string1, string2) or regex_isub(regex_pattern, string1, string2)
ある文字列にある正規表現パターンを別の文字列に置き換えます。 regex_subでは大文字と小文字が区別されますが、regex_isubでは区別されません。
変数のタイプ: 文字列
例: @STRの文字列の値が ‘ooAoO’であり、’o’を大文字・小文字関係なく、Aに置き換えたい場合、下記となります。regex_isub(r’o{2}’, ‘A’, @STR) = ‘AAA’
形式: date_format(regex_date_format, date)
日付を正規表現の日付形式に変換します。
変数のタイプ: 文字列
例: Data型かString型の@DATE が’2020-01-11’を値として持ち、正規表現を用いて特定の日付形式(年-月)に変換したい場合、下記となります。 date_format(r’%Y-%m’, @DATE) = ‘2020-01’
形式: to_date(date_format, YMD_form(optional))
日付を日付形式に変換します。 変換元の日付のフォーマットは下記となります。 YYYYMMDD, YYYY/MM/DD, YYYY-MM-DD, YYYY MM DD, YYYY M D YYYY-M-D, YYYY/M/D, YYMMDD, YY/M/D, YY-M-DD, YY M DD
オプションのYMDフォームにMDYを入力して、入力した日付形式で年/月/日の順序を変更できます。 たとえば、MMDDYY、MM / DD / YYYYなどを使用できます。 下記の例2を参照してください。
0から始まる日付形式は入力できません。
変数のタイプ:文字列または日付形式
例1 : String型か数値である@DATEが’20210602’を値として持っており、日付のフォーマットを揃えたい場合、下記となります。 to_date(@DATE) = ‘2021-06-02’.
例2 :String型か数値である@DATEが’060221’を値として持っており、日付のフォーマットを揃えたい場合、下記となります。 to_date(@DATE, “MDY”) = ‘2021-06-02’.
形式: date_add(date, number)
日付に日数を追加します。
変数のタイプ: 日付
例: Data型かString型の@DATE が’2020-01-11’を値として持ち、2日分日付を進めたい場合、下記となります。 date_add(@DATE, 2) = ‘2020-01-13’
形式: today()
本日の日付を返します。
変数のタイプ: 日付、または、文字列
例:本日の日付が2021年4月15日の場合、下記となります。 today() = ‘2021-04-15’
形式: first_day_of_month()
今月の最初の日付を返します。
変数のタイプ: 日付、または、文字列
例: 本日の日付が2021年4月15日の場合、下記となります first_day_of_month() = ‘2021-04-01’
形式: last_day_of_month()
今月の最後の日付を返します。
変数のタイプ: 日付、または、文字列
例: 本日の日付が2021年4月15日の場合、下記となります。 last_day_of_month() = ‘2021-04-30’
形式: find_all(regex_pattern, string) or find_iall(regex_pattern, string)
文字列から正規表現パターンと一致する最初の結果を見つけて結果を返します。 find_allでは大文字と小文字が区別されますが、find_iallでは区別されません。
変数のタイプ: 文字列
例: @STR が ‘Type of the OS: Windows’ を値として持ち、OS名のみを抽出したい場合、下記となります。 find_iall(r'(windows|mac|linux)’, @STR) = ‘Windows’
形式: substr(string, number)
文字列の最初の[number][数値]文字を返します。
変数のタイプ: 文字列
例: @STR が ‘3months’ を値として持ち、2文字抽出したい場合、下記となります。 substr(@STR, 2) = ‘3m’







Alli Javascriptの実装は次のコードをコピーしてWebサイトに貼り付けるだけです。sdkKeyはDashboard 設定>全般タブのSDK キー より取得し、”YOUR_SDK_KEY”に入力します。ブラウザをリフレッシュ後、Webサイトの右下にAlliのチャットダイアログポップアップが表示されたら、実装完了です。
※SDK v2を実装するページは「https」である必要があります。「http」ページの場合はセキュリティ観点からサポート対象外となりますのでご了承ください。
コードをコピーして、ウェブページの ブロックに貼り付けます。
SDKを初期化したら、以下のオプションのいずれかを使用して次のコマンドを呼び出し、会話を開始してください。ターゲティングやプレイスメントを指定しない場合は、上記のコードに追記する必要はありません。 Option:ターゲティングとプレイスメントを指定する場合
ユーザIDで特定されないユーザの場合、Alliはcookieを使用して情報を保存します。cookie履歴を削除したり、他のデバイスを使用して接続する場合は、ユーザを特定することはできません。 ウェブサイトにログインし、ユーザが特定されている場合、Alliに情報を渡すことができます。あるいはログインしていないユーザーのために、一時的なIDを生成することもできます。 例えば、ユーザIDがUSER-123の場合は、次のように入力します。
電子メール、アドレスなどのユーザー情報を送信する場合は、下記の「変数に値を割り当てる」セクションを参照してください。
会話を開始するとき、特定の変数の値を変数に割り当てる場合は、以下の形式を使用します。 この機能を利用すれば、特定のユーザ情報をAlliの変数に格納して利用することができます。 この変数は、Alliダッシュボード(プロジェクト設定>変数)にすでに存在している変数である必要があります。 以下は、指定したユーザーにメールを割り当てる例です。
プレイスメント情報を設定することで、Alli SDKを特定のキャンペーンチャットフローを任意のWEBサイト(アプリ)に実装することができます。
Placementを作成した後、Alliのダッシュボード上で必要なキャンペーン(スキル)にプレイスメントを指定することができ、この方法で必要な場所にキャンペーン(スキル)をロードすることができます。以下はPlacementをshoppingに呼び出す例です。
Alli SDKは、URL情報を自動的に送り出し、これを利用して、動的Placementを設定することができます。そのためには、単にPlacement情報の呼び出しを省略して、ダッシュボードで、次のように設定します。 たとえば、「/ download」が含まれているURLでスキル(キャンペーン)を呼びだしたい場合は、以下の様にスキルのPlacement設定を「contains 」・「DOWNLOAD」に指定します。 SPA(Single Page App)は、動的Placementを使用することはできません。
alli-launcher-containerクラスを使ってカスタムCSSを記述することで、位置を調整することができます。
展開するSDKをトグルアイコンとプレビューなしで全画面でロードする場合には以下のコードを参考にご利用ください。
以下はPCでチャット画面を表示した場合に、チャット画面を全画面表示で展開する例です。以下のコードを適用した場合も、モバイルでの利用時には、カスタムしたチャット画面サイズで表示されます。
展開するSDKがスマートフォンなどのモバイル端末での利用を想定している場合、最適化するためには以下のコードを参考にご利用ください。
以下はモバイルでチャット画面を表示した場合に、チャット画面を全画面表示で展開する例です。以下のコードを適用した場合も、PCでの利用時には、カスタムしたチャット画面サイズで表示されます。
Chrome (バージョン67以降)
FireFox (バージョン69以降)
Opera(バージョン54以降)
Safari (バージョン11.1以降)
Microsoft Edge (バージョン80以降)
これまでのAlli SDK v1では、Universal Module Definition(UMD)をサポートしていました。 最新のAlli SDK v2では、ECMAScript モジュール(ESM)へ移行を進めています。ESMのような最新の標準仕様をサポートすることで、Alliは様々なメリットを享受できます。 最新のブラウザを利用している場合は、ほとんどのブラウザ環境でESMはサポートされているため、お客様の環境で考慮すべきことはありません。 ESMをサポートしたことで、Alli変数をグローバルスコープ(window)変数へ入れる必要がなくなりました。この変数をグローバルスコープで利用する必要がある場合、お客様でグローバルスコープに代入する必要があります。
古いブラウザをお使いの場合、ESMがサポートされていない可能性がございます。その場合、ブラウザによってはポリフィルが必要な場合がございます。
次のPolyfillは、Alli SDK v2に含まれています。
Array.prototype.at
Promise.allSettled
globalThis
queueMicrotask
Symbol.prototype.description
お使いのブラウザによっては、以下のポリフィルが必要な場合がございます。
Intl.Locale
Intl.PluralRules
Intl.NumberFormat
Intl.RelativeTimeFormat
AbortController
ResizeObserver
ドキュメント検索はAlliの主要な機能の1つであり、ユーザーは自由入力で質問し、ドキュメントから直接回答箇所を得ることができます。たとえば、ドキュメント検索を使用して社内ドキュメントの検索を支援したり、社内のヘルプデスクをセルフサービス化することができます。
Alliでは、たとえばマニュアルや返品ポリシーなどのドキュメントをアップロードするだけで、ユーザーの質問に自動で該当箇所を抽出するドキュメント検索機能を利用することができます。
Alliでは、質問に対して該当するFAQやドキュメントがない場合、質問に対して回答候補を出すことができません。そのため、最初にAlliのナレッジベース画面で設定を行うことが必要です。
まず、ナレッジベースページの[ドキュメント]タブに移動して、ドキュメントをアップロードします。 現在、txt, .docx, .csv, .xls, .xlsx, .xlsm, .jpg, .jpeg, .png, .hwp, .hwpx, .zip, .pdf, .ppt, .pptx, .doc形式をサポートしています。
アップロードしたドキュメントがpdf、imageまたはdocx形式の場合は、目のアイコンを押すことで、プレビューが表示されます。 ドキュメントのファイル名をクリックすることで、アップロードされたドキュメントをダウンロードすることもできます。
ハッシュタグを使用して、アップロードされたドキュメントに対してカテゴリを付与し、管理することが可能です。 編集アイコンをクリックし、ドキュメントに付与するハッシュタグとフッター情報を更新することができます。
デフォルトでは、検索結果のフッターにはソースドキュメントをダウンロードするためのリンクが設定されています。 編集することで、テキストの変更、リンク設定、画像添付、ビデオ添付、またはファイル添付を行えます。
検索結果のフッターは、ドキュメントから抽出された検索結果の最後に表示されます。
ハッシュタグを自動生成することもできます。 任意のドキュメントの下で「自動タグ付けを実行」のボタンをクリックするだけで、Alliは、既にアップロードされている同様のドキュメントに付与されているハッシュタグに基づいてハッシュタグを付けようとします。 これは、十分な数のドキュメントをアップロードし、ハッシュタグが付与されている場合にのみ機能します。
類語を登録するには、[ナレッジベース]> [ドキュメント]に移動し、[辞書]ボタンをクリックします。
主要な単語と類義語を直接ダッシュボード上で登録するか、類義語のセットをエクセルファイルにまとめたものをアップロードし、登録することもできます。 以前に登録した同義語を検索、編集、および/または削除することもできます。
Q&Aメニューから辞書を編集する場合、対義語を編集することもできます。 対義語はドキュメント検索には適用されないため、ここではアクセスできません。
類語を追加すると、Alliは登録したものと類語を同じものとして認識し、その結果を表示させることができます。
辞書は [Q&A]タブでも使用できます。[Q&A]タブでは対義語を登録できますが、ドキュメント検索は対義語は有効にできないため、登録できず、[ドキュメント]タブから対義語を設定することはできません。
特定のドキュメントが見つからない場合は、ナビゲーションバーを使用してタイトル別にドキュメントを検索できます。
デフォルトでは、検索クエリに類似したタイトルが含まれたすべてのドキュメントが表示されます。 より詳細な検索を行うには、歯車アイコンをクリックして追加の検索オプションを選択してください。
次のメニューを利用し、ハッシュタグとOn/Offステータス変更をを行うことで、ドキュメントをフィルタリングすることもできます。
ナレッジベースの構築作業が終了しました。次は質問設定です。 スキル(より多くの設定が必要で、主に顧客向けに設計されています)またはダッシュボード(より簡単で、主にエージェントと管理者向けに設計されています)のいずれか行えます。 まずはスキルを使ったドキュメント検索を説明します。
スキルエディタでは、ノードアイコンバーの左側に「ドキュメントから回答」ノードアイコンがあります。 クリックしてノードを作成します。
ノードの編集、コピー、削除が可能です。
質問入力方式で[ユーザー入力]を選択。
前のノードからのユーザー入力を質問として利用する場合はここをチェックしてください。
ノードで表示されるメッセージを編集します。
ノードに入る都度、メッセージを表示させるか場合はチェックします。
ドキュメント検索にて回答が抽出された場合のアクションを設定することができます。
抽出された回答を表示するためにカルーセルUIを使用する場合はチェックしてください。どのように表示されるかは、以下のスクリーンショットを参照してください。
ハッシュタグを選択することで、ハッシュタグが付与されたドキュメントのみを検索対象にできます。また、ある特定のハッシュタグが付与されていないドキュメントを検索対象にすることも可能です。変数を選択することもでき、変数値が既存のハッシュタグの1つである場合に機能します。
7にて「カルーセルUIを使用して回答を表示」にチェックした場合は、回答は次のように表示されます。左/右アイコンをスクロールまたはクリックすることで、他の回答を表示できます。モバイルでは、スワイプ動作にて同様の動作を行うことができます。
上記のように、各回答には「good」ボタンと「bad」ボタンが付いており、ユーザーはドキュメント検索結果に対してフィードバックを与えることができます。このフィードバックにより、特定の質問が与えられた場合に対応するスコア(調整後の信頼度)が調整されます。
変数を使用して、ユーザーの質問や入力を取得することができます。変数の値を用いて、ドキュメント検索を行うことが可能です。スキルにて変数の値を入力とする場合は下記となります。
「変数」を選択し、変数の値を入力するように設定します。 この場合、質問は事前に指定済である為、チャットフローがそのノードに到達すると、自動的に質問や回答が出力されます。
質問に使用する変数をドロップダウンリストから選択します。(ここでは、@TESTを仕様しています。)
ダッシュボードでのドキュメント検索は、検索バー(虫眼鏡マークのある箇所)に検索文を入力することで行うことができます。デフォルトでは、この検索により、質問文に対する回答として、合致するイメージとドキュメントの該当箇所を得ることができます。
ドキュメント検索結果を特定のドキュメントに絞り込む場合は、[フィルター]機能を用い、ハッシュタグ付与の組み合わせにて行えます。
ステータスがオンになっているドキュメントのみを検索対象とすることに注意してください。
質問を入力して結果を確認すると、各ドキュメント検索の結果の右下に「good」「bad」のアイコンが表示されています。
各検索結果に対し、「good」「bad」ボタンをクリックすることで、肯定的または否定的なフィードバックを与えることができます。質問に対するフィードバックは1エージェントに対し、1回のみとなり、他のエージェントでも同じ質問に対してフィードバックを与えることができます。フィードバックの総数は、「good」「bad」ボタンの横に表示されます。
フィードバックを与えることで、質問の結果に対して、調整後の信頼度を上下させることが可能です。下記のように調整後の信頼度に影響が与えられ、検索結果の順序が変化していることが分かります。
また、「good」ボタンをもう一度押下することで、 フィードバックを取り消しするか、下アイコンをクリックすることでフィードバックを「bad」に変更することもできます。
検索結果にフィードバックを行う方法についてはをご確認ください。
信頼度基準値の設定-ドキュメントから見つかったテキスト回答を表示するための信頼度基準値(Alliは、この値よりも高い調整後の信頼度の回答のみを表示します)
回答候補の表示件数-表示されるテキスト回答の候補数
「結果をもっと見る」ボタンを使用し、他の質問候補を確認-質問候補の表示件数で設定した数だけ他の質問候補を表示します。(最大で25件) ※「文章から回答ノード」内のドキュメント機能から回答した場合のアクションを指定」にチェックが入っている場合、ONになっていても「結果をもっと見る」ボタンは表示されません
イメージ検索を使用する-画像検索結果を含めるかどうか
イメージ検索の信頼度基準値の設定-ドキュメントから見つかった画像の回答を表示するための信頼度基準値(Alliは、この値よりも高い調整後の信頼度の回答のみを表示します)
イメージ検索結果の表示件数-表示される画像の回答候補の数
検索結果にフッターを表示する-検索結果にフッターを表示するかどうか
信頼度をリセットする-ユーザー/エージェントのフィードバックと対応する調整後の信頼度をリセットします
リセット-加えられた変更をリセットします
適用する-変更を保存
検索フィールドに質問を入力し、調整した設定で結果を確認することができます。
詳細な手順については、このユーザーガイドを参照してください:
トレーニングデータを管理するには、[ナレッジベース]-> [ドキュメント]-> [AIモデル管理]-> [トレーニングデータ管理]を開きます。
ここでは、トレーニングデータを手動で入力したり、既存のデータを変更/削除することができます。アップロードアイコンをクリックして、トレーニングデータをまとめてアップロードすることもできます。質問とドキュメントのペアは一意であるため、同じ質問とドキュメントタイトルを持つ2つのトレーニングデータを設定することはできません。
アップロードしたファイルで、最初の列に「質問」、2番目の列に「ドキュメント名」、3番目の列に「回答」を入力してください。「質問」と「ドキュメント名」は必須フィールドです。サンプルファイルをアップロードアイコンクリックし、ダウンロードサンプルをクリックすることでダウンロードできます。
未回答の質問から直接トレーニングデータを追加することもできます。質問内容のみのを、トレーニングデータに追加できないことに注意してください。
トレーニングデータの準備ができたら、効果を確認するためにモデルを再トレーニングする必要があります。[ドキュメント]ページに戻り、[AIデータの管理]-> [モデルの再トレーニング]をクリックします。
エージェントのフィードバックに関してはこちらをご参照ください:
他のセクションに完全には適合しない機能が他にもいくつかあります。
[ドキュメントの履歴]ページでは、作成者がエージェントまたはユーザーであるかどうか、回答が見つかったかどうか、日付などの結果を確認できます。ダウンロードアイコンをクリックすると、ドキュメントの履歴をダウンロードできます。履歴をダウンロードするためには、最大90日間の範囲を設定する必要があります。
Q&A機能も合わせて利用する場合、アップロードされたドキュメントからQ&Aを自動的に生成できます。この機能はまだベータ版であるため、問題が発生する可能性があることをご了承ください。
ドキュメントの[自動生成]をクリックし、終了したら[未回答の質問リスト]タブに移動します。そこからQAを追加すれば完了です。詳細については、次のユーザーガイドを参照してください:
<html>
<body>
<!-- ...Your website content... -->
<script type="module">
import Alli from 'https://sdk.alli.ai/2/alli.js';
const main = async () => {
// YOUR_SDK_KEYにはAlli Dashboard > プロジェクト設定に記載のSDKキーを入力します
await Alli.initialize({ sdkKey: 'YOUR_SDK_KEY' });
// ...
};
main();
</script>
</body>
</html><html>
<body>
<!-- ...Your website content... -->
<script type="module">
import Alli from 'https://sdk.alli.ai/2/alli.esm.min.js';
const main = async () => {
await Alli.initialize({ sdkKey: 'YOUR SDK KEY' });
Alli.setPlacement('YOUR_PLACEMENT')
Alli.setUser({
id: 'YOUR_USER_ID',
variables: { EMAIL: '[email protected]' },
});
// ...
};
main();
</script>
</body>
</html><html>
<body>
<!-- ...Your website content... -->
<script type="module">
import Alli from 'https://sdk.alli.ai/2/alli.esm.min.js';
const main = async () => {
await Alli.initialize({ sdkKey: 'YOUR SDK KEY' });
const currentUser = Alli.user;
Alli.setUserId('USER-123');
// ...
};
main();
</script>
</body>
</html><html>
<body>
<!-- ...Your website content... -->
<script type="module">
import Alli from 'https://sdk.alli.ai/2/alli.esm.min.js';
const main = async () => {
await Alli.initialize({ sdkKey: 'YOUR_SDK_KEY' });
const currentUser = Alli.user;
Alli.setUser({
id: 'USER-123',
variables: { EMAIL: '[email protected]' },
});
// ...
};
main();
</script>
</body>
</html><html>
<body>
<!-- ...Your website content... -->
<script type="module">
import Alli from 'https://sdk.alli.ai/2/alli.esm.min.js';
const main = async () => {
await Alli.initialize({ sdkKey: 'YOUR_SDK_KEY' });
const currentPlacement = Alli.placement;
Alli.setPlacement('shopping');
// ...
};
main();
</script>
</body>
</html>.alli-launcher-container {
bottom: 24px;
right: 24px;
}<html>
<body>
<!-- ...Your website content... -->
<script type="module">
import Alli from 'https://sdk.alli.ai/2/alli.esm.min.js';
const main = async () => {
await Alli.initialize({
// YOUR_SDK_KEYにはAlli Dashboard > プロジェクト設定に記載のSDKキーを入力します
sdkKey: 'YOUR_SDK_KEY',
fullscreen: true,
launcher: {
hidden: true,
},
hideCloseButton: true,
});
Alli.show();
};
main();
</script>
</body>
</html><html>
<head>
<meta charset="utf-8" />
<meta name="viewport" content="width=device-width, initial-scale=1, shrink-to-fit=no, maximum-scale=1, minimum-scale=1, viewport-fit=cover, user-scalable=no" />
</head>
<body>
<!-- ...Your website content... -->
<script type="module">
import Alli from 'https://sdk.alli.ai/2/alli.esm.min.js';
const fullscreenBreakpoint = 428;
const main = async () => {
const fullscreen = window.innerWidth < fullscreenBreakpoint;
// YOUR_SDK_KEYにはAlli Dashboard > プロジェクト設定に記載のSDKキーを入力します
await Alli.initialize({
sdkKey: 'AJHMEYF4HC98WXXOIHTKPO0K8ZYNPJDCJT',
fullscreen,
});
// ...
};
main();
</script>
</body>
</html><script type="module">
import Alli from '<https://sdk.alli.ai/2/alli.esm.min.js>';
window.Alli = Alli;
</script>














































ハッシュタグ付け機能のアップデート
「ドキュメント」メニューにて複数のドキュメントに対して一括でハッシュタグの付与・削除機能が追加されました。
「ドキュメント」メニューのUI改善
ドキュメントメニューに存在するドキュメント・フォルダの件数表示の追加、各種ボタンの位置変更、ガイドメッセージの詳細追加等を行いました。
SDKの改善
Alli SDK上で表示されるアイコンの視認性を向上させるために表示サイズを拡大いたしました。
エージェントグループ権限の項目追加
ダッシュボード内の会話履歴メニューの読み取り権限を追加しました。
フィードバック管理ページの読み取り/書き込み権限を追加しました。
すべてのフォルダとドキュメントに権限を追加しました。
ノード機能のアップデート
会話応答ノード内でマークダウン形式が選択できる機能を追加しました。
ダッシュボートの改善
ナレッジベース>ドキュメントのメニューが独立し、ナレッジベースメニューと並列になりました。
ドキュメントメニューにおいて、フォルダの階層構造機能の追加、IUのアップデートをいたしました。
SDKの改善
チャット画面の視認性向上のため、デザイン及び吹き出しの配置をアップデートいたしました。
JavaScript SDKを使用したLLMアプリランチャー機能を追加いたしました。
回答自動生成(RAG)のパフォーマンスを向上させるためのRetriever設定機能を追加しました。
質問文とアップロードされているドキュメントの傾向からRetrieverを最適化する機能を追加しました。
Retrieverのトレーニング機能を追加いたしました。
フィードバック管理機能の追加及び改善を行いました。
ダッシュボードから生成結果にフィードバックを付与する際、対象となるドキュメントが根拠に含まれていない場合に、根拠となるドキュメントを新規で指定する機能が追加されました。
回答の根拠となったドキュメントのフィードバックをExcel形式でまとめてアップロードできる機能を追加しました。
回答自動生成のソースサポート範囲を拡大いたしました。
SQLを用いて、DBとの連携を通じた検索をする機能を追加いたしました。
ドキュメント内に含まれているチャート情報からの検索に対応いたしました。
2FA認証機能(ダッシュボードへのログイン時)を追加いたしました。
SDKの新バージョンをリリースいたしました。
デザインを大幅に変更いたしました。
ダッシュボードのプレビュー画面に新バージョンのSDKを適用いたしました。
背景色のカスタム機能を追加いたしました。
ドキュメントのプレビュー、スクロール、ズーム関連の機能の改善をおこないました。
Alli LLM App Market APIを追加いたしました。
シングルアクションアプリの結果がマークダウン形式で出力できる機能を追加しました。
シングルアクションアプリの結果をドキュメントとしてダウンロードできる機能を追加しました。
LLM App market内のユーザーページの追加とアプリ管理機能の改善をおこないました。
GPT-4 turboモデルを追加しました。
Alli Finance LLM (金融特化モデル)を追加しました。
グループプロンプト(プロンプトチェーン)管理機能を追加しました。
Alli LLM App Marketをリリースしました。
LLM Input Nodeの追加とInput Node内でのドキュメントアップロード機能を追加しました。
ナレッジベース内に追加ソースを設定とスニペットメニューを追加しました。
LLMシングルアクションアプリ機能を追加しました。
ドキュメントのLLMサポート(要約・QA自動生成)時、サンプル生成機能を追加しました。
ドキュメントから回答生成時、回答ソースとなったドキュメントページにフィードバックを与えることができる機能を追加しました。
APIの更新と改善を行いました。
ドキュメント検索AIモデルのバージョン管理ができる機能を追加しました。
スキル > 入力フォームノード内のメール送信を活用する際に担当者を指定できる機能を追加しました。
メッセージ送信ノードURL入力時に変数をサポートしました。
NLUダッシュボードのUIを改善しました。
分析データをダウンロードする際の速度を改善しました。
ユーザーが入力フォームで記載した後に管理者(エージェント)に通知するメール内容の差出人を変更する機能が追加されました。
Q&A関連のシステム変数(FAQ_SELECTED_QUESTION等)にデータの初期化機能を追加しました。
Q&A およびドキュメントにおけるSDK/APIユーザーの閲覧権限の設定を追加しました。
ダッシュボードのQ&A検索の速度を向上しました。
SDKにおけるボタン内テキストの配置の設定を追加しました。
固有表現抽出内のデータマッピングの改善:複数のマッピング形式の同時サポートをしました。
分析メニューにインファレンス文、タグ付き文を追加しました。
SDKドロップダウンメニューのスクロールに関するバグを修正しました。
ドキュメント検索における、ファイルアップロードの処理に関するバグを修正しました。
iOS の [戻る] ボタンと [閉じる] ボタンに関するバグ、URLがクリックできないバグを修正しました。
キャンペーン上のQ&Aの読み込みに関するバグを修正しました。
その他のバグの修正
分析データをリアルタイムでの同期を非活性とすることで、ダッシュボードの検索速度を向上しました。
SDK/スキルポップアップURLにおいて、エラーが発生した場合のエラーメッセージを追加しました。
SDK/スキルポップアップURLにおいて、 IPホワイトリスト外のユーザーからSDKアクセスがあった場合にアクセス数が増加しないように改修しました。
「Alli再起動時に会話をリセットする」機能の初期化タイミングを「常に/30分/1時間/24時間」に設定できるようオプションを追加しました。
ドキュメント検索におけるドキュメントアップロードの安定性が向上しました。
ドキュメント検索にて、XLSM ファイルをアップロードできるようになりました。
固有表現抽出におけるマッピング後のダウンロード機能とプレビュー機能を追加しました。
document uplode API、document update APIにおいて、カスタム属性 (メタデータ) 情報の付与と、それらの属性を使用した並べ替えが可能となりました。
search from documentsAPIを使用する際のExcelファイルのページ番号に関するバグを修正しました。
ユーザーガイドに関するバグを修正しました。
類語辞書機能について、大文字と小文字の区別に関するバグを修正しました。
Q&Aのzipファイルをアップロードする際のエラーを修正しました。
固有表現抽出のマッピング機能に関するバグを修正しました。
Q&A検索で、提示されるQ&Aが更新されている際のバグを修正しました。
その他のバグの修正
会話履歴における会話にラベル付与機能(カテゴリー)と分析>全般における「カテゴリー別の会話件数トレンド」を追加しました。
会話履歴のパフォーマンスが向上しました。
会話終了時に有人チャットにおける下書きメッセージを削除する機能を追加しました。
固有表現抽出におけるAIモデル管理機能を追加しました。
Alliのメール送信において送られたメールにファイルが添付されていた場合、ファイルをダウンロードできるようになりました。
iOSのノッチ表示を考慮するよう、SDKの上段のUIを変更しました。
ナレッジベース画面の上部に表示されているTop3フォルダーの固定表示を改修いたしました。
スキル編集のチュートリアルに「次のおすすめノード」機能を追加しました。
ドキュメントのトレーニングが完了しないことに関連するバグを修正しました。
Q&Aの類語辞書・対義語辞書に関するバグを修正しました。
ユーザーフィードバックに関するバグを修正しました。
システムの安定性が向上しました。
その他のバグ修正
Q&A管理機能の改善:フォルダ機能と権限機能を追加しました。
Q&A検索パフォーマンスが向上しました。
固有表現抽出におけるUIにおいて、表形式のUIを適用しました。
モデルのバージョン管理に関するUIを改善しました。
Confluence連携におけるテキストの文字化けに関するバグを修正しました。
一部のアカウントにてドキュメントアップロード時にパース失敗となるエラーを修正しました。
会話履歴におけるユーザーステータスの表示に関するバグを修正しました。
その他のバグ修正
モバイルデバイスでSDKを使用する際、数値が入力データ型の場合に、テンキー入力が最初に表示されるように変更しました。
表が存在するドキュメントに対するドキュメント検索のパフォーマンスを改善しました。
SDK におけるヘッダーの色を柔軟に変更することができるようになりました。
ナレッジ ベース > ドキュメント へのページの移行に関連するエラーを修正しました。
ナレッジベース>ソース設定のConfluence連携と Google ドライブ連携のバグを修正しました。
検索履歴のクエリの削除に関連するエラーを修正しました。
会話履歴に表示されるユーザーステータスのバグ修正をしました。
その他のバグ修正
固有表現抽出機能におけるマルチラベルの抽出をサポートするために、抽出結果、プレビュー、編集画面のUI を改善しました。
固有表現抽出機能における編集画面にて、保存が未完了の場合の警告メッセージを追加しました。
固有表現抽出機能にモデルトレーニング機能を追加しました。
OneDriveのサインインに関するバグを修正しました
ドキュメント検索関連のバグを修正しました。
その他のバグ修正
ドキュメント検索におけるPDF処理の品質が向上しました。
ドキュメント検索のパフォーマンスが向上しました。
新しい分類方法として、ツリー構造のテキスト分類を追加しました。
ドキュメント検索時に大文字と小文字を区別する設定に関連したバグを修正しました。
チャットの会話におけるキャッシュの誤動作に関連するバグを修正しました。
ハッシュタグの数に関するバグを修正しました。
その他のバグ修正
「Upload documents from S3」 APIにて、アップロードされたファイルのダウンロード URLを元の S3 ソースに設定するように修正しました。
SDK内のQ&A/ドキュメントにおける「結果をもっと見る」ボタンのデザインを改善しました。
PDFに対するドキュメント検索時テーブル(表)の認識率の向上
ドキュメント検索の速度が向上しました。
ドキュメント管理機能として、フォルダの導入およびフォルダに対する権限を追加しました。
「Search from Documents」APIのレスポンスにフォルダのパラメータを追加しました。
「Search from Documents」APIのレスポンスPDFプレビュー関連のパラメータを追加しました。
「List documents」APIのレスポンスパラメータを追加しました。
Q&Aのフォントスタイル変更時のユーザビリティが向上しました。
固有表現抽出結果の編集/プレビューの編集の際のオブジェクトセットの選択をサポートしました。
固有表現抽出における固有表現セットの抽出結果の読み込み速度が向上しました。
大量のデータのトレーニングおよびテストにおけるON/OFF設定の機能をリリースしました。
会話履歴における[ドキュメント検索結果]のカルーセルUIの誤動作に関連するバグを修正しました。
Q&Aアップロード時のフォントサイズの変更が適用されないバグを修正しました。
ナレッジベース内のトレーニングデータのダウンロード関連のバグを修正しました。
S3内の一部のファイルのダウンロードができないバグを修正しました。
Q&Aダウンロード時のテキストが重複する事象に関連したバグを修正しました。
分析画面のフィードバックトレンドTop 20にサードパーティチャンネルを追加しました。
「Search from Documents」APIのHTML形式の回答をリクエストした際の、文字の互換性に関するバグを修正しました。
会話履歴の日付フィルタに関するバグを修正しました。
「文書から回答」ノードを使用する場合のハッシュタグの適用に関するバグを修正しました。
「条件応答」ノードのユーザビリティ関連のバグを修正しました。
Teamsフィードバックが適用されないバグを修正しました。
SDK内のQ&A/ドキュメント検索時に「結果をもっと見る」ボタンに関するバグを修正しました。
GPU Tier Out関連のバグを修正しました。
固有表現抽出におけるオブジェクト抽出結果を修正すると、オブジェクトとオブジェクト値の空白値に関するバグを修正しました。
その他のバグ修正
固有表現抽出メニューにて「情報」タブと「抽出対象文書」タブを統合しました。
固有表現の追加の際のUIを改善しました。
固有表現抽出結果の編集/プレビューUIを改善しました。
ナレッジベースにおける詳細表示のUIを改善しました。
類似質問ページの表示速度が向上しました。
分析メニューでの分析結果の表示を6ヶ月間表示させることができるようになりました。
SDK内での自然言語入力を許可する設定を拡張しました。
システム変数にて、現在時刻(@CURRENT_TIME )と曜日(@DAY_OF_WEEK )を追加しました。
ローディング画面UIを改善しました。
モデル別トレーニング/テストデータの表記を改善しました。
フィードバックAPIの関連のバグを修正しました。
ドキュメント検索時のハッシュタグの誤動作に関連するバグを修正しました。
ドキュメント検索時のフッターに関するバグを修正しました。
「Q&Aから回答」ノード内におけるメッセージ関連のバグを修正しました。
マイナーなバグを修正しました。
固有表現抽出機能におけるドキュメントのアップロードの方法を変更しました。
固有表現抽出機能のオブジェクト名/オブジェクトの値を抽出する際のUXを改善しました。
ハッシュタグのソートを一元化するとともに順序変更機能を追加しました。
SDKを起動する際の読み込み時間の改善を行いました。
SDKを利用する時に「会話を終了する」ボタンを非表示にすることができるようになりました。
ドキュメント検索において割り当てられるGPUリソースを表記しました。
Q&A検索、ドキュメント検索におけるUXを改善しました。
ドキュメント検索にて、csvファイルをサポートしました。
ドキュメント検索でのプレビュー機能を改善しました。
ドキュメント検索におけるプレビューのパフォーマンスが向上しました。
データアップロード時にテストデータをランダム選択できる機能を追加 しました。
レビュー分析でのインファレンス結果にて、指標を確認することができるようになりました。
NLUダッシュボードにおけるフィルタの挙動に関するバグを修正しました。
Q&A検索における.xlsx、.csvファイルをアップロードするときの改行処理に関するバグを修正 しました。
Q&A設定に関するバグを修正しました。
データ連携ノード(ベーシック)においてMS Teams連携した際に表示されるユーザーリストに関するバグを修正しました。
Google Drive連携におけるバグを修正しました。
SDKをスマートフォンにて利用する際に生じていたズーム関連のバグを修正しました。
マイナーなバグを修正しました。





















