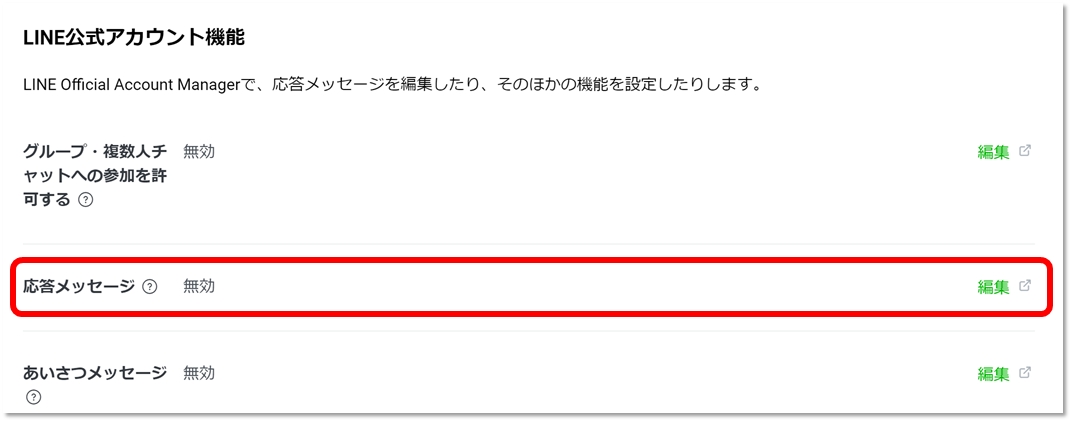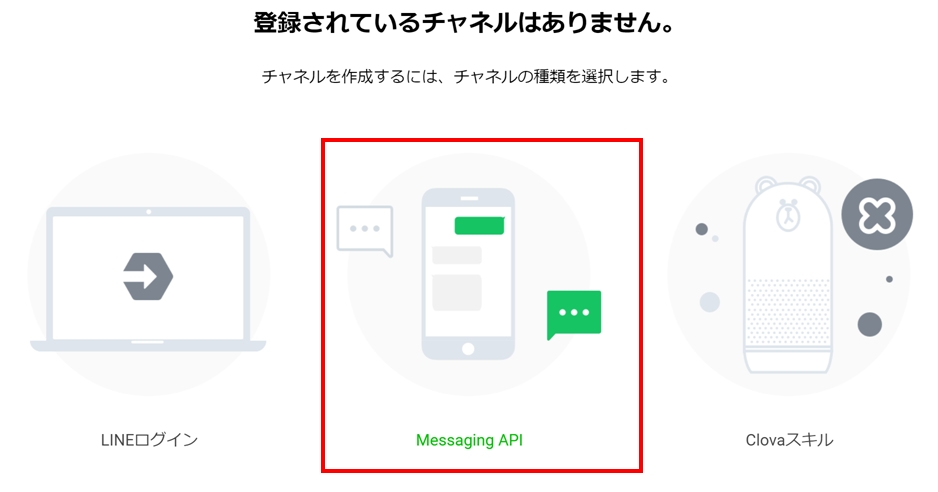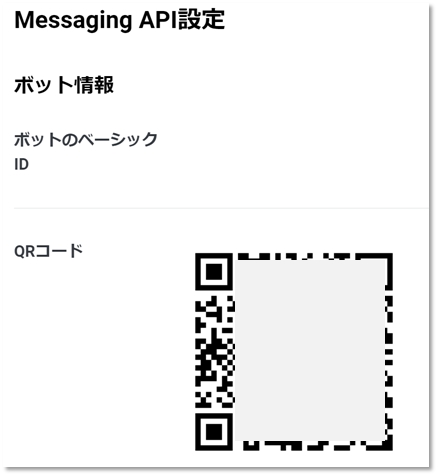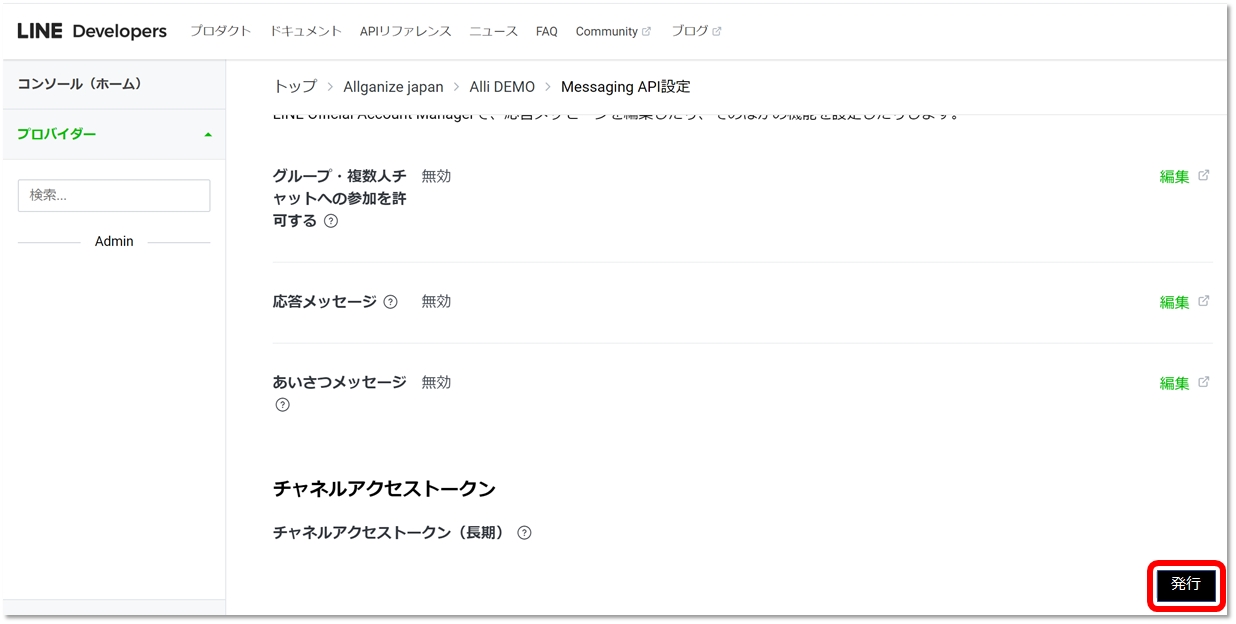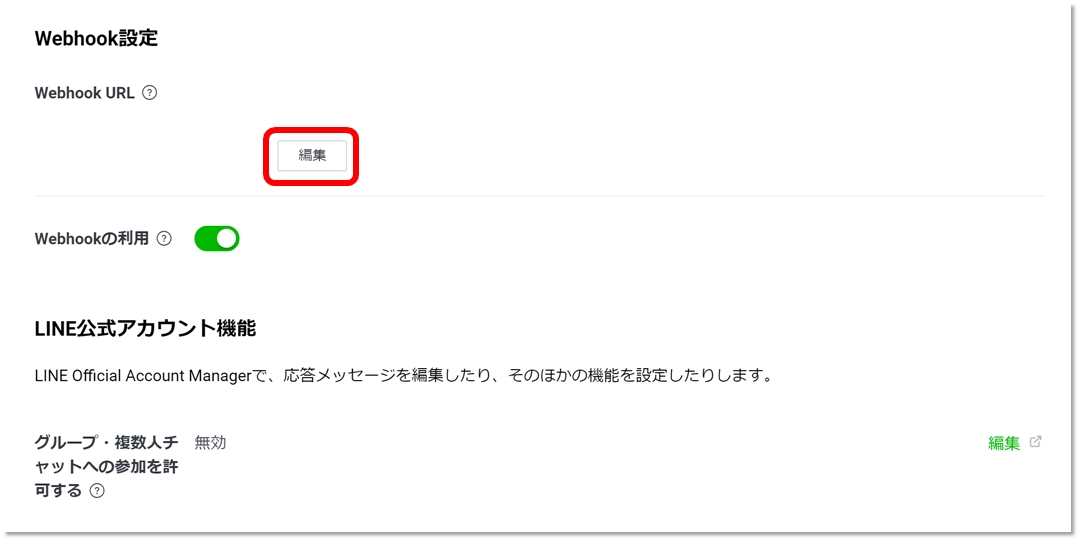Loading...
Loading...
Loading...
Loading...
Loading...
Loading...
Loading...
Loading...
Loading...
Loading...
Loading...
Loading...
Loading...
Loading...
Loading...
Loading...
Loading...
Loading...
Loading...
Loading...
Loading...
Loading...
Loading...
Loading...
Loading...
Loading...
Loading...
Loading...
Loading...
Loading...
Alli SDKV1実装(JavaScriptコード)は2024年11月30日をもちまして、サポートを終了いたしました。
V1機能も引き続きご利用いただけますが、機能アップデートなどは実施されないため、Alli SDK V2実装(JavaScript)のご利用を推奨しております。
Alli Javascriptの実装は次のコードをコピーしてWebサイトに貼り付けるだけです。apiKeyはDashboard 設定>全般タブのSDK キー より取得し、”YOUR_SDK_KEY”に入力します。ブラウザをリフレッシュ後、Webサイトの右下にAlliのチャットダイアログポップアップが表示されたら、実装完了です。
コードをコピーして、ウェブページの ブロックに貼り付けます。
SDKを初期化したら、以下のオプションのいずれかを使用して次のコマンドを呼び出し、会話を開始してください。
Option 1ターゲティングおよびプレイスメントを指定しない場合
Option 2: ターゲティングとプレイスメントを指定する場合
プレイスメント情報は、Webページにロードするキャンペーンを識別するために使用されます。 Alliダッシュボード>キャンペーン内で、各キャンペーンの配置を設定できます。
高度な設定については以下を参照してください。
メインのターゲットブラウザに応じて、トグルアイコンの位置を調整できます。
script内の以下コードの値を変更し位置を変更します。StyleOptions > ConversationContainer > right, left, bottom の値を変更できます。 デフォルト値は50となっています。
ドラッグアンドドロップでトグルアイコンが移動しないようにするには、disableToggleDragをtrueに設定します。
スマートフォンのブラウザなどの小さな画面にAlliをロードするなどの場合には、トグルアイコンとプレビューを省略してすぐにフルスクリーンでチャットUIを読み込む必要がときがあります。以下のようにpopupModeとlauncherを使用します。
popupModeがtureに設定されると、Alliはプレビューなしですぐに画面全体のチャットUIでロードされます。launcherがfalseに設定されると、切り替えのアイコンをロードしません。
ユーザIDで特定されないユーザの場合、Alliはcookieを使用して情報を保存します。cookie履歴を削除したり、他のデバイスを使用して接続する場合は、ユーザを特定することはできません。
ウェブサイトにログインし、ユーザが特定されている場合、Alliに情報を渡すことができます。あるいはログインしていないユーザーのために、一時的なIDを生成することもできます。
例えば、ユーザIDがUSER-123の場合は、次のように入力します。
電子メール、アドレスなどのユーザー情報を送信する場合は、下記の「変数に値を割り当てる」セクションを参照してください。
会話を開始するとき、特定の変数の値を変数に割り当てる場合は、以下の形式を使用します。
この機能を利用すれば、特定のユーザ情報をAlliの変数に格納して利用することができます。この変数は、Alliダッシュボード(プロジェクト設定>変数)にすでに存在している変数である必要があります。
以下は、指定したユーザーにメールを割り当てる例です。
プレイスメント情報を設定することで、Alli SDKを特定のキャンペーンチャットフローを任意のWEBサイト(アプリ)に実装することができます。
Placementを作成した後、Alliダッシュボードで必要なキャンペーン(スキル)にPlacementを指定することができ、この方法で必要な場所にキャンペーン(スキル)をロードすることができます。 以下はPlacementをshoppingに呼び出す例です。
例:プレイスメント=shopping
Alli SDKは、URL情報を自動的に送り出し、これを利用して、動的Placementを設定することができます。そのためには、単にPlacement情報の呼び出しを省略して、ダッシュボードで、次のように設定します。 たとえば、「/ download」が含まれているurlでスキル(キャンペーン)を呼びだしたい場合は、以下の様にスキルのPlacement設定を「contains 」・「download」に指定します。SPA(Single Page App)は、動的Placementを使用することはできません。
音声をテキストに変換することができるように音声認識を有効にします。 まず、Alliを初期化する前に以下を追加します。
初期化する際に他のオプションがあれば、一緒に以下を追加します。
音声認識が正常に有効になると、テキスト入力フィールドと送信アイコンの間にマイクアイコンが表示されます。アイコンをクリックすると、音声入力が可能な状態となり、もう一度押すと停止します。
音声認識を非表示にする場合は、Alliを起動するサイトに埋め込んでいるJavaScript SDKの一部を下記のように変更いただけると可能になります。
Chrome (バージョン64以降)
FireFox (バージョン60以降)
Opera(バージョン50以降)
Safari (10以降)
Microsoft Edge (バージョン40以降
[全般]プロジェクトの一般的設定を管理するメニューです。 APIキー、SDK仕様書、APIマニュアルなどが含まれています。
[エージェント]エージェントの招待、承認、削除などを行うことができるメニューです。
[セキュリティ]ホワイトリスト IP 住所.
[変数]変数について確認、追加、削除などを管理することができるメニューです。
[デザイン]ユーザーに表示するチャットウィンドウのデザインを設定、管理できます。
[メッセージ設定]ユーザーに表示する各種メッセージを設定できます。
[請求情報] ご利用料金の決済に関する情報を確認、管理するためのメニューです。一部請求書払いのお客様については対象となりません。
[外部サービス連携] 様々な外部メッセンジャー、アプリとの連動設定を行うメニューです。
セキュリティ設定を使用して、Alliダッシュボードのダッシュボードホワイトリスト、Alli SDKのSDKホワイトリスト、およびパスワードポリシーを設定できます。
IPの範囲をホワイトリストに登録することでAlliダッシュボードへのアクセス制限が可能です。 なお、 IP範囲をホワイトリストに登録すると、他のすべてのIPからのアクセスがブロックされることに注意してください。
設定>セキュリティ>ダッシュボードをクリックします。
をクリックし、現在のパブリックIPを確認します。 ホワイトリストにパブリックIPを含め、ダッシュボードから制限されない ようにしてください。
ホワイトリストに登録済みIPアドレス。 削除する場合[-]をクリックします。
ホワイトリストに登録する新しいIP範囲を入力し、[+]をクリックし登録すると特定のエージェントを選択し、IP制限を適用できます。 エージェントを選択しない場合、IP範囲はすべてのエージェントに許可されます。
変更を保存します。 独自のIPアドレスを追加せずにこのボタンをクリックすると、Alliダッシュボードにアクセスできなくなりますので、ご注意ください。
SDK / スキルポップでは、ドメインホワイトリストとIPホワイトリストを設定することができます。
SDK / スキルポップアップ: SDK / スキルポップアップを設定すると、設定されたドメインでのみAlliのSDKおよびスキルポップアップがロードされます。設定されていない他のすべてのドメインでは、Alliの動作が停止します。
設定>セキュリティ>SDK / スキルポップアップをクリックします。
ホワイトリストに登録済みのドメイン。 削除する場合[-]ボタンをクリックします。
ホワイトリストに登録する新しいドメインを入力、[+]ボタンをクリックし てリストに追加します。 “*”などのワイルドカード文字も使用できます。 詳しくは、以下のサポートされているワイルドカード文字を参照してください。
変更した設定を保存します。
ドメインホワイトリストでサポートされるワイルドカード文字
*: すべてに一致
?: 任意の1文字に一致
[seq]: seq内の任意の文字に一致
[!seq]: seqにない任意の文字に一致
SDK IPホワイト:リスト SDK IPホワイトリストを設定すると、設定されたIPアドレスの範囲で接続するクライアントのみAlliのSDKおよびスキルポップアップがロードされます。設定されたIPアドレスの以外で接続する場合、Alliは読み込まれません。
設定 > セキュリティ > SDK / スキルポップアップをクリックします。
ホワイトリストに登録済みIPアドレス。 削除する場合[-]をクリックします。
新たにホワイトリストに追加するIPアドレスの範囲を入力し、[+]ボタンをクリックして追加します。
変更した設定を保存します。
API IP ホワイトリストを設定すると、設定されたIPアドレスの範囲で接続するクライアントのみ、AlliのREST APIの呼び出しを行うことができます。設定したIPドレス以外ではREST APIの呼び出しを行うことができません。 利用可能なAlliのAPIの詳細については、こちらをご確認ください。
設定 > セキュリティ > API
ホワイトリストに登録済みIPアドレス。 削除する場合[-]をクリックします。
新たにホワイトリストに追加するIPアドレスの範囲を入力し、[+]ボタンをクリックして追加します。
変更した設定を保存します。
ダウンロード IP ホワイトリストを設定すると、設定されたIPアドレスの範囲で接続するクライアントのみが、Alli SDK およびダッシュボードにおけるファイルおよび画像にアクセスできるようになります。 対象となるファイルや画像は、Q&A に添付されたファイル、Q&Aに添付した画像ファイル、有人チャットで共有されたファイル、変数に保存されたファイルなどのすべてのファイルです。 設定したIPアドレス以外ではファイルのダウンロードおよび画像を表示することはできません。
この設定は、ナレッジ ベース > Q&AタブでのQAのダウンロードとドキュメントタブでのドキュメントのダウンロード、および、ドキュメント検索結果のダフッターのリンクからのダウンロードには適用されないことに注意してください。
設定 > セキュリティ > 添付ファイル / 画像ダウンロード
ホワイトリストに登録済みIPアドレス。 削除する場合[-]をクリックします。
新たにホワイトリストに追加するIPアドレスの範囲を入力し、[+]ボタンをクリックして追加します。
変更した設定を保存します。
パスワード ポリシー: パスワードポリシーをオンにすると、パスワード変更の期限が近づくと、ログイン時にすべてのエージェントに通知されます。 期限が過ぎると、パスワード更新ページに自動的にリダイレクトされ、パスワードを更新せずにログインすることはできません。
パスワードポリシーメニューは設定>セキュリティの最も右にあります。
パスワードポリシー(有効期限)設定のオン/オフを切り替えます。
パスワード変更期間を設定します。
変更した設定を保存します。
セッションタイムアウト: エージェントがダッシュボード上で一定時間操作を行わなかった場合、そのエージェントは自動的にダッシュボード上からログアウトされます。
セッションタイムアウトは、[設定]> [セキュリティ]> [アカウントポリシー]にあります。
必要なセッションタイムアウトを選択します。 デフォルト設定は30分です。
変更を保存します。
エージェント検索: 登録済みのエージェントを名前またはメールアドレスで検索する機能です。
エージェント削除: エージェントリストから削除したいユーザーをチェックし、削除ボタンを押すことでエージェントの削除が実施できます。 ※削除したいエージェントが「管理者」グループに所属している場合、削除ができません。 削除したい場合は「スーパーエージェント」または「エージェント」グループに変更してから削除を実施してください。
アクティビティログ: エージェントのアクティビティログをダウンロードします。
エージェント招待: [エージェント招待]をクリックして、プロジェクトに追加するエージェントのメールアドレスを入力します。追加されたエージェントへ、アカウントを設定するための招待メールがAlliから送信されます。
エージェントグループ: クリックして、エージェントの属するグループを変更することが可能です。
[グループ管理]タブで、各グループの役割を管理できます。
[グループ管理]タブをクリックして、既存のグループと各グループのメンバー数を確認します。デフォルトのグループは、管理者、スーパーエージェント、およびエージェントです。新しいグループを追加したり、既存のグループを削除したりすることはできません。
編集アイコンをクリックして、グループを編集することができます。
グループの名前を変更できます。
グループに追加するエージェントを選択します。
グループに含まれている既存のエージェントはこのリストに表示されます。
詳細な権限を設定できます。以下は、各グループの初期の権限に関する説明です。
管理者:すべての機能に対する読み取りおよび書き込み権限を持ちます。管理者の権限を編集することはできません。
スーパーエージェント:セキュリティと課金の設定、エージェントの編集/削除、エージェントのアクティビティログのダウンロードを除くすべての機能に対する読み取りと書き込みの権限を持ちます。
このユーザーガイドでは、ストーリーボードUIにAlli iOS SDKを統合する方法について説明します。 Alli SDKにはiOS 10以降が必要です。
Alliダッシュボードにログインして、設定メニューに進みます。 下にスクロールしてiOS SDKのダウンロードを見つけ、SDKをダウンロードします。
ファイルを解凍すると、フォルダー内に次のファイルが表示されます。
XcodeのProject Navigatorでプロジェクトアイコンを右クリックします。
[アプリにファイルを追加]ボタンをクリックします。 ダイアログが表示されます。
AlliFrameworkフォルダーを選択します。
ダイアログの内容が下記キャプチャーのようになっていることを確認し、[追加]ボタンをクリックします
Project Navigatorでプロジェクトアイコンをクリックします。
全般 > [フレームワーク、ライブラリ、および埋め込みコンテンツ]に移動し、Alli Framework.frameworkを[署名なしで埋め込み]に設定します。
ビルドフェーズ >[ライブラリとバイナリをリンク]および[埋め込みフレームワーク]を確認します。 AlliFramwork.frameworkが追加されていることを確認してください。
AlliFramework.frameworkフォルダーのinfo.plistファイルを開き、情報プロパティリストの横にある「+」記号をクリックします。 ドロップダウンリストを[プライバシー]オプションまでスクロールし、カメラにアクセスするための[プライバシーカメラ使用法の説明]またはフォトライブラリにアクセスするためのプライバシーフォトライブラリ使用法の説明を選択します。
これにより、ユーザーは領収書ファイルまたは製品画像をチャットにアップロードできます。
選択した後、右側の文字列値を入力して、警告ポップアップが許可を求めたときにユーザーに表示するテキストを含めます。
アプリケーションのデリゲートクラスファイルViewController.swiftの先頭に「import AlliFramework」を追加します。 これにより、Alliフレームワークにプロジェクトからアクセスできるようになります。
ViewControllerに以下を追加して、SDKキーでAlliライブラリを初期化します。
※以下の画像には”YOUR_API_Key”と記載がありますが、こちらにSDKキーを記載ください。
AndroidSDK用のJavascripSDKで使用可能なすべてのパラメーターも使用できます。
Dictionary <String、Any>を使用して、JavascriptSDKの初期化に使用されるパラメーターをinitWithParams引数に送信します。
SDKキーは、左側のナビゲーションから[設定]>[全般]をクリックし、プロジェクト設定ページSDKキーを取得してください。
ユーザーとAlliが会話することができるダイアログを作成するには、下記を呼び出します。
特定のユーザIDとPlacementを指定したい場合は以下のように呼び出します。
サービスにログインして、ユーザが特定されている場合、上記のようにAlliに情報を渡すことができます。あるいはログインしていないユーザーのために、一時的なIDを生成することもできます。
Placement情報は、ユーザーにスキルを表示したいアプリ内の場所を決定するために使用されます。Placementを作成した後、Alliダッシュボードで必要なスキルにPlacementを指定することができます。この機能の利点は、プレースメントに表示するスキルをいつでも決定できることです。
Alliダイアログは、親ビューコントローラで実装する必要があります。このとき、親ビューコントローラを委任属性に割り当てる必要があります。この呼び出しに渡されたViewControllerが最上位のビューであり、他のビューに隠れないようにしてください。そして親ビューは、最小の高さと幅が必要です。 initWithParamsと同じように、eventWithParamsを用いることで、すべての使用可能なJavascriptパラメーターが使用できます。
※上記のuserIdの形式にご注意ください。
次のデリゲートメソッドは、チャットの会話ステータスに関するフィードバックを提供します。
Alliチャットでhttpまたはhttpsにリンクすると、顧客のデフォルトのブラウザーが起動します。 他のアプリケーションへのリンクを追加する場合は、AlliEventHandlerからhandleUrlLoadingメソッドを実装します。
(例)Apple Mapを起動する場合
Alli Javascriptの実装は次のコードをコピーしてWebサイトに貼り付けるだけです。sdkKeyはDashboard 設定>全般タブのSDK キー より取得し、”YOUR_SDK_KEY”に入力します。ブラウザをリフレッシュ後、Webサイトの右下にAlliのチャットダイアログポップアップが表示されたら、実装完了です。
※SDK v2を実装するページは「https」である必要があります。「http」ページの場合はサポート対象外となりますので、SDKv1をご利用ください。
コードをコピーして、ウェブページの ブロックに貼り付けます。
SDKを初期化したら、以下のオプションのいずれかを使用して次のコマンドを呼び出し、会話を開始してください。ターゲティングやプレイスメントを指定しない場合は、上記のコードに追記する必要はありません。 Option:ターゲティングとプレイスメントを指定する場合
ユーザIDで特定されないユーザの場合、Alliはcookieを使用して情報を保存します。cookie履歴を削除したり、他のデバイスを使用して接続する場合は、ユーザを特定することはできません。 ウェブサイトにログインし、ユーザが特定されている場合、Alliに情報を渡すことができます。あるいはログインしていないユーザーのために、一時的なIDを生成することもできます。 例えば、ユーザIDがUSER-123の場合は、次のように入力します。
電子メール、アドレスなどのユーザー情報を送信する場合は、下記の「変数に値を割り当てる」セクションを参照してください。
会話を開始するとき、特定の変数の値を変数に割り当てる場合は、以下の形式を使用します。 この機能を利用すれば、特定のユーザ情報をAlliの変数に格納して利用することができます。 この変数は、Alliダッシュボード(プロジェクト設定>変数)にすでに存在している変数である必要があります。 以下は、指定したユーザーにメールを割り当てる例です。
プレイスメント情報を設定することで、Alli SDKを特定のキャンペーンチャットフローを任意のWEBサイト(アプリ)に実装することができます。
Placementを作成した後、Alliのダッシュボード上で必要なキャンペーン(スキル)にプレイスメントを指定することができ、この方法で必要な場所にキャンペーン(スキル)をロードすることができます。以下はPlacementをshoppingに呼び出す例です。
Alli SDKは、URL情報を自動的に送り出し、これを利用して、動的Placementを設定することができます。そのためには、単にPlacement情報の呼び出しを省略して、ダッシュボードで、次のように設定します。 たとえば、「/ download」が含まれているURLでスキル(キャンペーン)を呼びだしたい場合は、以下の様にスキルのPlacement設定を「contains 」・「DOWNLOAD」に指定します。 SPA(Single Page App)は、動的Placementを使用することはできません。
alli-launcher-containerクラスを使ってカスタムCSSを記述することで、位置を調整することができます。
展開するSDKをトグルアイコンとプレビューなしで全画面でロードする場合には以下のコードを参考にご利用ください。
以下はPCでチャット画面を表示した場合に、チャット画面を全画面表示で展開する例です。以下のコードを適用した場合も、モバイルでの利用時には、カスタムしたチャット画面サイズで表示されます。
展開するSDKがスマートフォンなどのモバイル端末での利用を想定している場合、最適化するためには以下のコードを参考にご利用ください。
以下はモバイルでチャット画面を表示した場合に、チャット画面を全画面表示で展開する例です。以下のコードを適用した場合も、PCでの利用時には、カスタムしたチャット画面サイズで表示されます。
Chrome (バージョン67以降)
FireFox (バージョン69以降)
Opera(バージョン54以降)
Safari (バージョン11.1以降)
Microsoft Edge (バージョン80以降)
これまでのAlli SDK v1では、Universal Module Definition(UMD)をサポートしていました。 最新のAlli SDK v2では、ECMAScript モジュール(ESM)へ移行を進めています。ESMのような最新の標準仕様をサポートすることで、Alliは様々なメリットを享受できます。 最新のブラウザを利用している場合は、ほとんどのブラウザ環境でESMはサポートされているため、お客様の環境で考慮すべきことはありません。 ESMをサポートしたことで、Alli変数をグローバルスコープ(window)変数へ入れる必要がなくなりました。この変数をグローバルスコープで利用する必要がある場合、お客様でグローバルスコープに代入する必要があります。
古いブラウザをお使いの場合、ESMがサポートされていない可能性がございます。その場合、ブラウザによってはポリフィルが必要な場合がございます。
次のPolyfillは、Alli SDK v2に含まれています。
Array.prototype.at
Promise.allSettled
globalThis
queueMicrotask
Symbol.prototype.description
お使いのブラウザによっては、以下のポリフィルが必要な場合がございます。
Intl.Locale
Intl.PluralRules
Intl.NumberFormat
Intl.RelativeTimeFormat
AbortController
ResizeObserver
エージェント:ほとんどの機能に対して、読み取りの権限のみを持ちます。[設定]メニューを表示できません。ナレッジベースの[Q&A]、[ドキュメント]、および[トレーニング]タブで、検索結果にフィードバックを与えることができます。検索結果へのフィードバックの詳細については、を参照してください。
”Destination:[必要に応じてアイテムをコピー]”のをオンにします。
ダッシュボード上で2段階認証を設定することが可能です。設定をONに変更すると、プロジェクトに登録されているエージェントは、Eメールでの2FA(Two Factor-Authentication)を介してログインが必要になります。
2FA設定は、ダッシュボードの、 プロジェクト設定 > セキュリティ > アカウントポリシー > 2段階認証(2FA)で設定ができます。
2FA設定(ON / OFF)を変更します。
設定のデフォルト値はOFFです。ログイン時にメールベースの2段階認証を有効にするには、ステータスをONに変更してください。
変更を保存します。
※複数プロジェクトを管理するエージェントは、ログインを試みるエージェントが含まれるプロジェクトが、1つでもEメール2FA認証設定がONの場合、そのエージェントはログイン時にEメール2FA認証を受ける必要があります。
Alli SDKにはAndroid 4.4(APIレベル19)以上が必要です。
1. Alliダッシュボードにログインして「設定」メニューに移動します。下にスクロールし、Android SDKを確認し、[ダウンロードボタン]を押して、SDKをダウンロードします。
2. Android Studioで、[ファイル] > [新規]> [新しいモジュール]に移動し、Alli SDKをプロジェクトにインポートします。
3. 「ファイル」 >「プロジェクト構造」> 「依存関係」でファイルの依存関係として「allisdk」を追加します。
アプリモジュールの build.gradle ファイルに移動し、Alli SDKを依存関係として追加します。
以下を AndroidManifest.xmlに追加します。
Androidプラグインが3.0.0以上であることを確認し、対応する build.gradle ファイルで次のように設定します。
Alli SDKがメインファイルにインポートされていることを確認します。
プリケーションの最初のActivityクラスの onCreate() メソッドに以下を追加して、SDKキーでAlliライブラリを初期化します。 ※以下の画像には”YOUR_API_KEY”と記載がありますが、こちらにSDKキーを記載ください。
AndroidSDKにてJavascripSDKで使用可能なすべてのパラメーターを使用できます。 HashMap<String, Object> タイプを使用して、JavascriptSDKの初期化に使用されるパラメーターをAlliの引数に送信します。
SDKキーはAlliダッシュボード > [設定]を選択し、プロジェクト設定ページに記載されています。
権限の同じActivityクラスにこれを追加します。
ユーザーとAlliが会話することができるダイアログを作成するには、下記を呼び出します。
ユーザIDとPlacementを特定したい場合は以下のように呼び出します。
サービスにログインして、ユーザが特定されている場合、上記のようにAlliに情報を渡すことができます。 あるいはログインしていないユーザーのために、一時的なIDを生成することもできます。
Placement情報は、ユーザーにスキルを表示したいアプリ内の場所を決定するために使用されます。Placementを作成した後、Alliダッシュボードで必要なスキルにPlacementを指定することができます。この機能の利点は、プレースメントに表示するスキルをいつでも決定できることです。
Alliダイアログは、親ビューコントローラで実装する必要があります。このとき、親ビューコントローラを委任属性に割り当てる必要があります。この呼び出しに渡されたViewControllerが最上位のビューであり、他のビューに隠れないようにしてください。 そして親ビューは、最小の高さと幅が必要です。
event 関数を使用することで、使用可能なすべてのJavascriptパラメーターを利用することも可能です。
※上記のuserIdの形式にご注意ください。
次のデリゲートメソッドは、チャットの会話ステータスに関するフィードバックを提供します。
他のアプリに接続するには、次のように入力します。以下は、Googleマップにリンクする例です。
Azure ADをAlliと統合することで、SSO(シングルサインオン)を使用してログインすることが可能です。
1. 統合に使用するAzureアプリケーションがない場合は、https://portal.azure.com/ にログインしてエンタープライズアプリケーションを作成します。
[Enterprise applications]を選択してください。
[New application]を選択してください。
[Create your own application]を選択してください。
2. アプリケーションを作成したら、左側のナビゲーションから[Single sign-on]を選択し、右側の[SAML]を選択してください。
3. Alliのプロジェクト設定にてEntity IDとReply URLが必要です。 Alliのダッシュボードにログインし、[設定]> [外部サービス連携> [Single Sign-on]に移動し、情報をコピーしてください。
4. Azureのダッシュボードに戻り、[Basic SAML Configuration]にて[edit]ボタンを選択し、Entity IDとReply URLを貼り付けます。また、「Default」のチェックボックスをクリックしてください。
5. プロジェクトスラグは、Azure AD SSOを使用するときに全員が入力する必要のあるものであるため、覚えやすい文字列を使用してください。アルファベット、数字、ハイフンを使用できます。
プロジェクトスラグは、Azure AD SSOを使用するときに全員が入力する必要のあるものであるため、覚えやすい文字列を使用してください。アルファベット、数字、ハイフンを使用できます。
Login URLとAzure AD Identifierは、Azureダッシュボードの[Set upApplication name][Application name]にあります。 それぞれをコピーし、Alliのダッシュボードの該当箇所に貼り付けてください。
Certificate(Base 64)は、Azureダッシュボードの「SAML署名証明書」からダウンロードできます。ファイルをダウンロードし、Alliダッシュボードの該当箇所にあるクリップアイコンをクリックしてアップロードしてください。
ここまでで、AlliとのSSO統合に必要となるすべての情報をお伝えしました。 Alliのダッシュボードの[Single Sign-on]ページの「連携」ボタンをクリックすると、Azure ADとAlliの統合が完了します。
セキュリティ上の理由から、Azure AD SSOを使用するには、Alliで登録しているメールアドレスをAzureアプリケーションに追加する必要があります。 Azureダッシュボードの左側のメニューにて「Users and Groups」を選択し、ユーザーを追加するために[+Add user/group]をクリックしてください。 この際、Alliのログイン時のメールアドレスとAzure ADでのメールアドレスが同じでなければならないことに注意してください。
Azure AD SSOを使用してログインするには、Alliのサインインページ(https://app.alli.ai/)にて、「Asure Adアカウントでサインイン」をクリックします プロジェクトスラグ情報を入力すると、Azureのログインページにリダイレクトされます。 Azureのログイン情報を使用することで、Alliにログインが可能です。
エージェントは、Alliの有人チャットで顧客と話すときに、あらかじめ保存されたメッセージを使用できるようになりました。この機能は、定型文など、頻繁に使用されるフレーズが設定されている場合に非常に役立ちます。この機能を使用する方法を紹介いたします。
頻繁に使用するフレーズを保存するには、[設定]> [メッセージ]> [よく使用するメッセージ]に移動してください。
ここで[+追加]ボタンをクリックして、新しいメッセージを追加します。メッセージにリンク、画像、ビデオリンクを含めることもできます。
保存されたメッセージはここに表示されます。
メッセージを削除または編集します。
保存したメッセージは[会話履歴]メニューにて使用できます。
保存したメッセージを使用するには、会話を選択した後、[回答案の検索]タブをクリックします。
保存されたメッセージのリストは、「よく使うメッセージ」セクションに表示されます。セクションは折りたたんだり展開したりできます。
[この回答を使用]をクリックして、入力ボックスにメッセージを貼り付けます。
保存したメッセージは、顧客に送信する前に編集できます。
表示名 チャット画面の上部バーに表示する名称を変更できます。
テーマカラー チャット画面の配色をカスタマイズできます。
アイコン チャット画面の上部バーで表示するロゴを更新できます。 表示名、テーマカラー、アイコンは以下のユーザー画面と対応します。
テキストの長さ(Q&A回答候補の表示時) ボタンオプションの表示文字数が変更できます。(デフォルト:100) 16から500の間で設定が可能です。
「エージェントに連絡」を有効にする 有効にすると、ユーザーはエージェントへ直接連絡することができます。 有効にした場合、チャット画面上部の"⁝"をクリックすると「エージェントに連絡」ボタンが 表示されます。
エージェントに連絡をクリックすると、「エージェントに接続中です…」と表示されます。
エージェントが会話へ参加すると、「会話へ参加しました。」と表示されます。
エージェントがメッセージを送信すると、送信内容が表示されます。
「チャット履歴の送信」を有効にする 有効にすると、ユーザーがチャット履歴を指定したアドレスへ送信できます。 有効にした場合、チャット画面上部の"⁝"をクリックすると「チャット履歴を送信」ボタンが表示され、送信したいメールアドレスを入力することができます。
チャット履歴を送信をクリックし、送信するメールアドレスを入力し適用を押します。
表示されたメールアドレスを確認し、OKをクリックすると指定のアドレスへチャット履歴が送信されます。
チャット画面の位置 チャット画面の表示位置を変更できます。
チャット画面の幅 チャット画面の横幅を変更できます。 380pxから1600pxの間で設定してください。(デフォルト:380)
チャット画面の高さ チャット画面の縦幅を変更できます。 380pxから1600pxの間で設定してください。(デフォルト:380)
入力の自動補完機能 有効にすると、ユーザーが質問を入力したときに予測されたQ&Aが表示されます。
表示する自動補完候補の数 入力の自動補完機能を有効にすると表示されます。 予測されたQ&Aの表示件数を1~5件まで選択できます。
チャットポップアップのメッセージ ユーザーがウェブページを開くとポップアップが先に表示され、ポップアップをクリックすると全UIが表示されます。チャットフローで設定した会話の最初のメッセージをポップアップに表示するか、カスタムメッセージを 設定するかを選択できます。※下の画像参照
メッセージプレビュー チャットポップアップのメッセージウィンドウの横幅を変更できます。
リセット 上記で設定した内容を初期設定値へリセットできます。
1.[表示名] チャット画面の上部バーに表示する名称を変更できます。
2.[テーマカラー] チャット画面の配色をカスタマイズできます。
3.[ヘッダーのカラー構成] チャット画面の上部バーのアイコン、テキストの色を変更できます。
4.[構成要素カラー] ユーザーが入力した内容の背景色を変更できます。
5.[テキストカラー] ユーザーが入力した内容の文字色を変更できます。
6.[アイコン] チャット画面の上部バーで表示するロゴを更新できます。
7.[トグルボタン] チャットウィンドウを開くトグルボタンの画像を更新できます。
8.[アバター] チャット会話内で表示するチャットボットのプロフィール画像を変更できます。
9.[プレビュー] ユーザーに表示されるチャット画面のプレビューが表示されます。
10. [チャット画面のスタイル] 一般とコンパクトのどちらかを選択できます。
11. [オプションの揃え] 質問オプションの表示方法を選択できます。
12. [オプションの長さ] ボタンオプションの表示文字数が変更できます。
13. [「エージェントに連絡」を有効にする] チャット画面下部に「エージェントへの連絡」ボタンを表示でき ます。 本メニューよりオン/オフを設定してください。
14. [「チャット履歴の送信」を有効にする] チャット画面下部に「チャット履歴の送信」ボタンを表示できす。 本メニューよりオン/オフを設定してください。
15. [チャット画面の位置] チャット画面の表示位置を変更できます。
16. [チャット画面の幅] チャット画面の横幅を変更できます。
17. [チャット画面の高さ] チャット画面の縦幅を変更できます。
18. [チャット画面に「新しいチャットを開始」のボタンを追加] これをオンにするとチャット画面の右上にボタンが表示され、 クリックすると新しいチャットを開始することができます。
19. [入力の自動補完機能] これをオンにすると、ユーザーが質問を入力したときにオートコンプリート されたQ&Aが表示されます。
20. [表示する自動補完候補の数] 入力の自動補完機能がオンのときに表示されるQ&Aの数を決定できます。
21. [ポップアップのデフォルトメッセージ] ユーザーが最初にWebページにアクセスしたときにポップアップが表示され、 顧客がポップアップをクリックするとチャットウィンドウが開きます。 会話の最初のメッセージをポップアップに表示するか、カスタムメッセージを 設定するかを選択できます。
22. [ポップアップの幅] ポップアップの幅を変更できます。
23. [チャットのポップアップにアイコンを表示] ポップアップのアイコン画像を設定できます。
24. [ポップアッププレビュー] ポップアップの変更に関するプレビューが表示されます。
25. [リセット/適用する] デザインをデフォルト設定にリセットするか、行った変更を適用します。
INE WORKS連携機能の利用により、LINE WORKS上でAlliをご利用いただくことが可能となります。ここでは、LINE WORKSとAlliの連携について、設定方法をご案内します。
Alliチャットボットの連携について、以下の手順を元に設定ください。
1. LINE WORKS Developer Consoleへログインし、Console左メニュー内「API」ページで「アプリの新規追加」をクリックし、Alliアプリを作成します。
2. OAuth Scopesの「管理」をクリックし、「bot」「bot.message」にチェックを入れて保存します。
3. アプリ情報画面の「保存」をクリックします。
4.保存されたAPIページで「Service Account」を発行してください。
5.発行後に画面が切り替わり「Private Key」の項目が表示されますので、「Private Key」を発行してください。
6.「Client ID」「Client Secret」「Service Account」「Private Key」を取得します。
1.画面左のメニューバーから[Bot]をクリックし、[登録する]をクリックしてAlliを登録していきます。
2. Botの名前、説明を入力します。 この名前は、LINE WORKSチャットで使用されます。
メンバーがBotに送ることができる項目で「テキスト」に✓を入れてください。
4.Botポリシーのトークルームへの招待「複数人のトークルームに招待可」のチェックを選択します。
5. 担当者覧にはチャットボット管理者のお名前を入力してください。
保存後、ボットの名前と説明の下にボットIDが表示されますので控えてください。 これはステップ4で使用します。
1.LINE WORKS Adminページにログインします。
2.画面上部[サービス] > 画面左メニュー[Bot]の画面で、[Bot追加]をクリックしてAlliにチェックを入れて[Bot追加]をクリック追加します。
3.画面左側のBotメニューを開き直すと追加したBotがダイアログに表示されますので、表示されたボットを確認し、Alliをクリックしてください。
4. 画面右下の「修正」をクリックし、公開設定をONにして保存します。これにより、他の従業員がAlliを見ることができます。
1.AlliのDashboardにログイン > [設定] > [外部サービス連携] に移動し、[LINE WORKS] 設定部分まで下にスクロールし、前述の手順で取得したすべての情報を入力します。
プライベートキー(認証キー)の入力には、クリップ画像をクリックし、ステップ1-5でダウンロードしたtxtファイルを選択します。
2.「接続」ボタンをクリックします。これでAlliとLINE WORKSの連携は完了です。
Microsoft Teams連携機能を活用してAlliと会話をし、いつでも必要な情報を入手することができます。
ここでは、Microsoft TeamsとAlliチャットボットをセットアップする方法について説明します。Alliチャットボットをチームに追加するのは非常に簡単です。以下の手順の元に設定ください。
1. Microsoft Teamsを起動し、アプリメニュー(左下)をクリックします。
2. 検索バーに「Alli」と入力すると、「Alli」がリストアップされますので、「Alli」アイコンををクリックします。
3. [追加]または[開く]の横にあるドロップダウンボタンをクリックし、[チームに追加]をクリックします。
4. チーム/チャンネル名を入力し、リストアップされたチーム/チャンネルをクリックします。
5. 「ボットを設定」ボタン(右下)をクリックし、Alliをチームに追加します。
※Microsoft Teams MarketplaceでAlliが見つからない場合は、手動インストールガイド(下記)までスクロールしてください。
[チーム]をクリックし、対象となるチーム名の横にある省略記号「…」ボタンをクリックし、「チームへのリンクを取得」>「コピー」をクリックします。
次にAlli Dashboard内の設定となります。 Dashboard左メニューの[設定]>[外部サービス連携]>[Microsoft Teams]の“Team Link”にリンクを貼り付けます。
好みのアクセス環境に応じて、UI最適化をデスクトップまたはモバイルとして設定できます。この統合に関する情報を説明するために、いくつかのメモを付けることもできます。
[連携]をクリックします。 これでAlliとMS Teamsの連携設定は完了です。
オプションで、TeamsにてAlliと1対1の会話を開始するコマンドを変更する場合は、[会話を再開する際のメッセージ]にコマンドを入力し、[保存]ボタンをクリックします。デフォルト値は「/ start」です。
TeamsチャンネルでAlliとの会話を開始するには、”@Alli“を入力します。
候補から[Alli]をクリックするか、Enter押下後、青色文字”Alli”が表示されますので、そのままEnterを押すか、スペースキーを押して、Alliへのメッセージを入力します。
Alliはすぐにメッセージに応答し、スレッドが生成されます。 Alliとの会話を続けるには、スレッドの[返信]をクリックします。
※チームチャンネルでのAlliとの会話は、他のチャンネルメンバーにも表示されます。
Alliとの1:1チャットを開始するには、少なくともTeamsチャネルでAlliと1回は会話する必要があります。
[チャット]メニューに移動し、[新しいチャット]アイコンをクリックします。
Alliと入力し、リストアップされたAlliを選択してチャットを開始します。
Alliとの会話を開始・再開するためには、 [/start]またはダッシュボードで設定した会話再開メッセージを入力します。
Teams App MarketplaceでAlliが見つからない場合は、以下の手順に従ってAlliをインストールしてください。
Alli Dashboardにログインします。
Dashboard左メニュー[設定]>プロジェクト設定>[外部サービス連携]に移動します。画面をスクロールし[Microsoft Teams]部分を表示し、[ダウンロード]をクリックしてAlli.zipをダウンロードします。
MS Teamsクライアントにログインします。
①[アプリ]>②[カスタムアプリのアップロード]>③[(組織名)のアップロード]をクリックします。 [Org Name]
ダウンロードしたAlli.zipをアップロードします。
④[Org Name]をクリックし、⑤Alliが正常にアップロードされていることを確認してください。
AlliをMS Teamsに追加するには2つの方法があります。それぞれ説明していきます。
<追加方法 1:アプリから追加する>
①[アプリ]>②[Org Name]に移動し、③[Alli]をクリックします。
④[追加]ボタンの横にあるドロップダウンボタンをクリックします。
⑤[チームに追加]をクリックし、⑥Alliを追加するチーム名を検索し、Alliを追加します。
<追加方法2:チームから追加>
Alliを追加するチームの横にある省略記号「…」をクリックします。そのあと、 [チームを管理]>[アプリ]>[その他のアプリ]>[(組織名)向けに構築]をクリックします。
[Alli]が表示されますので、こちらをクリック後、[追加]ボタンをクリックし追加完了です。
1.[チーム]をクリックし、対象となるチーム名の横にある省略記号「…」ボタンをクリックし、「チームへのリンクを取得」>「コピー」をクリックします。
2. 次にAlli Dashboard内の設定となります。 Dashboard左メニューの[設定]>[外部サービス連携]>[Microsoft Teams]の“Team Link”にリンクを貼り付けます。
Teamsにて、Alliとの1:1 チャットを開始させる命令語’/start’を自由に修正できるようになりました。 詳細については、「<STEP 3 >AlliをMS Teamsに連携する」をご参照ください。
[設定]>[外部サービス連携]に移動し、[LINE]を選択します。
にログインし、[プロバイダー]をクリックします。
プロバイダー名を入力し、「選択」または「作成」をクリックします。
メッセージングAPIを作成します。
アプリ名、アプリの説明、メールアドレス、その他の必要な情報を入力し、利用規約のチェックボックスをオンにして、[作成]をクリックします。
作成したプロバイダーをクリックして表示します。 チャネル基本設定セクションの基本情報から”チャンネルID”と”チャンネルシークレット”をコピーし、それらをAlliダッシュボード>設定>外部サービス連携> LINEにコピーします。
LINE DevelopersダッシュボードのMessaging API設定セクションより、”チャンネルアクセストークン”を生成するための[発行ボタン]をクリックし、それをAlliダッシュボード>設定>外部サービス連携 > LINEにコピーします。
LINE Developers 同セクションで、[Webhook設定]の[編集]をクリックします。
Alliダッシュボードから、Webhook URLをコピーし、LINE DevelopersダッシュボードのWebhook設定に貼り付け、[更新]をクリックします。Webhooksの利用は[オン]にしてください。
[LINE公式アカウント機能]>応答メッセージ>編集をクリックし、自動返信メッセージを無効にします。
LINEアプリで、友達追加>QRコードを押し、LINE DevelopersダッシュボードMessaging API設定内の[QRコード」をスキャンします。
最後に、お使いの端末にポップアップするアプリを追加します。
以上で設定は完了です。Alliと会話を始めてみましょう!
Microsoft Active DirectoryをAlliと連携させて、組織メンバーのログイン資格情報とアカウント情報を管理できます。 連携によりAlliは姓名、電子メール(ログインID)、グループ情報(権限レベルを決定するため)を取得します。
[Active Directory]タブは、[プロジェクト設定] > [外部サービス連携]にあります。 ご利用を検討される場合は、Allganzie担当にご連絡ください。
次に、Active Directoryの以下の情報をAlli Dashboardに入力します。
ドメインURL 例:allganize.com
DN Username 例:cn= admin、dc= allganize、dc = com
権限別Active Directoryグループ名 Admin、Super Member、Member Active Directoryで使用しているグループ名を使用します。 Memberグループネームフィールドは、必須入力項目です。
すべてのフィールドに情報入力が完了しましたら、「連携」ボタンを押します。
連携の後、組織メンバーはActive Directoryのログイン認証情報を使用してAlliにログインができます。 なお、Active Directoryを使用してAlliにログインするメンバーは、Active Directoryから取得したアカウント情報をAlliダッシュボード上で変更はできません。
3. 「コールバックURL」の下の「オン」を選択し、以下のURLを入力します。
Alliは、Slack経由でもご利用いただくことが可能です。「Slackとの連携方法」および「Slack上での使い方」について以下に説明させて頂きます。
Alliスキルがない場合、作成(編集)してオンにします。
Slackアカウントにサインアップして、Slackチームを作成します。 手順については、Slackの使用を参照してください。
Slackとの連携の設定は、[プロジェクト設定]>[外部サービス連携]>[Slack]タブに移動します。 または、ここをクリックしてください。
[連携]をクリックして、ポップアップするモーダルで次の操作を行います。 この統合を設定するには、AlliとSlackの両方の管理者である必要があります。
[連携]をクリックした後、プロンプトが表示されたらSlackワークスペースに サインインします。
Alliに接続してワークスペースに投稿することを許可します。
選択するSlackチャンネルは公開されている必要があります。 Slackが権限の 受け入れを完了すると、緑色の確認メッセージが表示されます。
なお、オープンなお問い合わせでない、パーソナルなお問い合わせにつきましては、Alliアプリ上でお問い合わせをいただくことが可能です。アプリ上でのお問い合わせは、ご本人のみが確認可能となっております。
Alliにお問い合わせをしたいSlackのチャンネル上で、「@Alli」とメンションいただくことで、該当のチャンネルにおいてAlliへのお問い合わせができるようになります。同お問い合わせは、チャンネル参加者にはオープンに参照いただける形態となっております。
1.Alliダッシュボードで、[設定]>[外部サービス連携]> [Facebook]タブに移動します。
2. Facebook for Developersにログインし、以下の手順に従ってページアクセストークンを取得します。
3. 右上隅の[マイアプリ]をクリックし、Alliと統合するアプリを選択します。
4. このアプリ用にすでにページが設定されている場合は、この手順をスキップできます。 それ以外の場合は、[設定] >[詳細] に移動し、[新しいページを作成]をクリックしてから[変更を保存]をクリックします。
5. ページが作成されたら、Facebook for Developersをリロードし、作成したページを選択して、[変更を保存]を選択します。
6. 左側のナビゲーションで[ダッシュボード]をクリックします。
7. 中段にある[+]アイコンをクリックし、メッセンジャーで設定をクリックします。
8. [アクセストークン]までスクロールし、Alliと統合するページを選択し、Page access tokenをコピーして、Alliダッシュボード>設定>外部サービス連携> FacebookのPage access tokenに貼り付けます。
9. Facebook for Developersに戻り、左側のナビゲーションの[+]アイコンをもう一度クリックしてから、[Webhooksでセットアップ]をクリックします。 ドロップダウンからページを選択し、[このオブジェクトをサブスクライブ]をクリックします。 トークンの確認とコールバックURLを入力する必要があります。
10. AlliのFacebook連携設定に戻り、[トークン認証]フィールドの[生成]ボタンをクリックします。
11. トークン認証とコールバックURLをコピーしてFacebookforDevelopersに貼り付けます。
12. Facebook for Developersに戻り、左側のナビゲーションで[メッセージ] > [設定]をクリックし、[Webhooks]まで下にスクロールします。 [サブスクリプションの追加]ボタンをクリックして、次のサブスクリプションフィールドを確認します。
13. AlliダッシュボードのFacebookフォームの[接続]ボタンをクリックすると、フォームが完了すると次のようになります。
14. 約15分待ってから、FacebookMessengerからFacebookアプリにメッセージを送信してチャットフローをテストできます。
検証トークンまたはコールバックURLを更新する必要がある場合
左側のメニューの[Webhooks]に移動します。
サブスクリプションの編集をクリックします。
フォームが表示され、検証トークンとコールバックURLを更新できます。
[プロジェクト名] プロジェクトの名前。任意のプロジェクト名を記載します。
[タイムゾーン] プロジェクトのタイムゾーン。 会話のタイムスタンプとキャンペーンは、 設定したタイムゾーンに基づいてスケジュールされます。
[言語] NLU(自然言語理解)エンジンの言語。 プロジェクト初回設定時に設定され、設定後の変更はできません。 サポートが必要な場合は、担当またはbiz@allganize.aiまでご連絡ください。
変更はすべて自動保存されます。
APIエンドポイント AlliサーバーとのAPI通信の際にエンドポイントURLを使用します。
SDKキー プロジェクトに関連付けられたリクエストを認証するために使用される一意の識別子です。 ・コピー:コピーアイコンをクリックし、APIキーをコピーします。 ・更新:キーの再生成アイコンをクリックし、APIキーを再生成します。 再生成後は関連するアプリケーションを更新ください。
Cognitive Search APIキー API呼び出しを行っているCognitiveSearchプロジェクトを識別する際に使用します。
[再発行]アイコンをクリックすると、SDKキーとCognitive SearchAPIキーを再生成できます。新しく生成されたキーを使用するようにアプリケーションを更新してください。
オンボーディングガイド ユーザーマニュアルへのリンク。
SDK:SDKをダウンロードし、統合ガイドを表示します。
API統合:API統合に関するドキュメントを表示します。
オンにすると、Alliはチャットフローの途中のどこからでも自然言語(テキスト)の入力を検出し、応対します。※表示を選択するボタンとの併用ができます。 同様のボタンオプション、Q&Aからの直接回答、スモールトークの順序で検索し、応答します。
自然言語検索後に何も表示されない場合は、[マッチする結果なしの場合のメッセージ]の下のカスタムメッセージが表示されます。デフォルト表示は”該当する項目がありません”です。
自然言語入力の詳細については、こちらを参照してください。
「エージェント応答」において、有人対応の可能な時間帯を設定します。
営業時間を有効にする: 業務時間機能の有効化、無効化の設定(デフォルトはオフ)
スケジュール: 営業時間を設定
営業業時間の追加:営業時間を追加します。
メッセージ: 営業時間外に表示するユーザー向けのカスタムメッセージを設定できます。
新しいブラウザウィンドウやタブではなく、Alliとの会話中にSDKブラウザで開くURLパターンを登録できます。
追加するURLパターンを[追加するURL]フィールドに入力後、[+]ボタンをクリックして追加します。 URLの追加が完了したら、[保存]ボタンをクリックしてリストを保存します。
メール送信ノードからのエクスポートメールの数を制限します。 メール送信ノードから発送される通知メッセージの頻度を調整するために有効な設定です。
更新するQ&Aファイルの列名を変更することができます。 詳細についてはこちらを参照してください。
お客様はときどき、Alliとの会話の途中で(または最初から)、チャットの流れを無視して質問をしたいと感じることがあります。
または、ボタンをクリックするよりも質問をタイプ入力する方を好むというケースもあるかと存じます。
この度、自然言語の入力設定により、Alliはそのようなケースにも対応できるようになりました。
その方法をご案内します。
この機能をオンにするには、[設定] > [全般] の順にナビゲートし、自然言語入力までスクロールします。
このオプションがオンになっていると、Alliはチャットフローの最中のどこでも自然言語入力できるようにし、入力内容を処理します。検索は次の順で行われます。
類似オプション: 表示された使用可能なボタンのオプションから、最も類似するオプションを検索します。「質問をする」ノードのQ&A質問候補またはボタンのオプションがその例です。
Q&A: Q&Aデータベースからの直接の回答を検索します。Q&A構成における直接回答の閾値が適用されます。
雑談会話: 雑談会話の回答を検索します。詳細については雑談会話のユーザーガイドを参照してください。
上記のいずれからも検索結果が得られない場合は、「マッチなしのメッセージ」 にカスタマイズされたメッセージが表示されます。
この機能がオンにされている場合は、リアルタイムの文字列検証は機能しませんが、自然言語入力をチェックした後に検証は背景で機能し、入力内容が有効でない場合は、検証エラーメッセージを表示します。
自然言語入力を無視し、特定の「質問をする」ノードのリアルタイム検証を有効にするには、目標変数が文字列タイプに設定されている場合に表示される「入力をそのまま利用する」をオンにします。
BambooHRは、従業員情報の管理にスプレッドシートを使うことを卒業した中小企業向けのオンラインHRソフトウェアです。
統合設定は、AlliでAdminまたはSuper Agentのロールを持つユーザーと、BambooHRでAdminの権限を持つユーザーが利用可能です。
Alliのダッシュボードにある「設定」→「外部サービス連携」で連携を有効にする。
BambooHRタブを選択し、BambooHR上の会社のサブドメインをブラウザで表示されるように、company.bamboohr.comと入力します。
会社のBambooHR APIキーを入力します。 APIキーを生成するには、ログインして、任意のページの右上にある自分の名前をクリックし、ユーザーのコンテキストメニューを表示します。 そのメニューの中に「API Keys」のオプションがあり、そのページに移動することができます。
完了したら「接続」をクリックします。
Alli はこのアクセスキーを使用し、BambooHR からデータを取得するために呼び出される API のヘッダーにアクセスキーを付加します。 スケジューラーは1日1回実行されます。
以下のBambooHRの項目が同期されます。 (これらは、私たちが引くべき基本的なフィールドです)
ファーストネーム
列
ファーストネーム
列
ミドルネーム
列
ミドルネーム
列
ラストネーム
列
ラストネーム
列
電子メール
列
ワークEメール
列
従業員ID
列
社員番号
列
入会日
年月日
入社日
年月日
誕生日
年月日
生年月日
年月日
場所
列
場所
list
ジョブタイトル
列
ジョブタイトル
list
せんぷく
?
部門
list
manager_id
列
スーパーバイザーエルド
整数
?
image/jpeg
photo.jpg
image
/jpeg
AlliのSkillで「ターゲティング」設定を使用すると、ブラックリスト対象を、指定されたスキルフローへ簡単にリダイレクトができます。 同じ手法で、ユーザーの任意のグループを目的のSkillに導くことができます。
設定 > 変数 > カスタムに移動し、ユーザーのグループ情報を入力する変数を作成します。このガイドでは、「CUSTOMER_CATEGORY」を作成してブラックリストに登録されるユーザーを管理するように設定します。(1~4の手順)
新しいSkillを作成し、ターゲティングタブをクリックして設定を編集します。必要な変数を条件として追加してSkillを実行するための条件を設定します。以下では、作成した「CUSTOMER_CATEGORY「変数の変数値が「Blocked」である場合、Skillを実行するように設定しています。
ブラックリストユーザーを管理するSkillを設計します。以下のSkill(例)では、ユーザーにブロック関連メッセージを提示し、担当者にメールを送信するように設定しています。Skillのデザインが完了後、右上のトグルボタンをONにしてSkillを有効にします。
対象ユーザーをブラックリストに登録する場合は、顧客リストで、「CUSTOMER_CATEGORY」変数の値として「Blocked」を入力します。 これにより、上記で設計したSkillは、「ブロック済み」とマークされたユーザーを検出し、そのユーザーに対して当該スキルを実行します。
当該SkillをSkillリストの最上段に配置させることを忘れないでください。他のSkillを実行する前に、Alliは、ブラックリスト登録の有無を最初に確認します。

変数の値を設定ノードにおいて、変数に変数を指定して保存できる機能を追加しました。変数の値を設定ノードの使用方法を確認するには、こちらのユーザーガイドを参照してください
このガイドではLHS(left hand side)変数を、他の変数の値を指定して保存する変数として、RHS(right hand side)の変数は、他の変数に格納される変数の値に対応する変数として使用します。この機能は、JSONタイプの戻り値で二つ以上の値を参照する必要がある場合に便利な機能ですが、活用するためにはJSONの基礎的な知識が必要です。
Step 1. [変数の値を設定]ノードで[+ 変数を追加]をクリックし、LHS変数を選択します。
Step 2. LHS変数を選択すると、指定の値の形式を選択することができます。「変数」をクリックして選択します。
Step 3. 「指定され変数」の項目で指定RHS変数を選択します。RHS変数には、LHS変数と同じ種類の変数のみの選択が可能ですが、特性上、JSON変数とJSONリスト変数は、常に選択が可能です。JSON/JSONリスト変数をRHSとして選択した場合、JSONのパスを指定する必要があります。
以上で変数の値を設定ノードにおける設定は以上です。 データ連携ノード、JSON変数などを組み合わせてAlliをさまざまな状況で活用してみてください。
特定の情報をユーザーから収集する必要がある場合は、メッセージの送信ノードを使用して質問をして特定の変数に回答を保存するか、フォームノードを使用して簡単に収集することができます。
情報収集時に入力された情報(文字列)の検証機能を追加UPDATEしました。これにより、正しい情報を入力いただくことが可能となります。
この検証機能は、文字列型変数でのみ機能します。この新機能がどのように機能するかについて、以下で簡単に説明します。
Alliダッシュボードにログインして、文字列型変数の作成を開始します。 変数の作成方法は以下の2パターンがあります。 1. [設定]メニューから変数を作成する
[設定]>[変数]>[カスタム]に移動し、[+追加]をクリックします。 [設定]メニューで変数を一般的に管理する方法については、こちらを参照してください。
2. チャットフロー編集で変数を作成する
チャット編集画面でノードに新しい変数を追加します。 [応答内容を以下で保存する]直下のドロップダウンメニューから[新しい変数を作成]をクリックすると、【変数追加】画面が表示されますので、文字列タイプを選択します。 選択後は【変数編集】が表示されますので、 変数に適用する検証タイプ(有効性)を選択し、ユーザーに表示するエラーメッセージを入力します。
現在、文字列検証機能は電子メールと電話番号についてのみ対象としています。 それ以外は、正規表現(正規表現)を使用してカスタム検証を作成する必要があります。正規表現については、この投稿の下部にある例を参照してください。
現在、「会話・質問応答」または「入力フォーム」ノードで文字列検証機能を活用できます。
PREVIEWを使用して、検証機能の動作を確認できます。 誤った入力が検出されると、警告メッセージが表示されます。 正しい入力を実施しなければ、次に進むことができません。
^ [0-9] {2,3} $ 2桁または3桁の数字
^(0 [1-9] | 1 [012])[-/.](0[1-9]|[12][0-9]|3[01])[- /.](19|20 )\ d \ d $ mm / dd / yyyy形式の日付
^ [0-9] {2,3} [-] + [0-9] {3,4} [-] + [0-9] {4} $ Alliが提供する電話番号の形式
(^ \ w [a-zA-Z0-9 _。+-] * @(\ w [a-zA-Z0-9-] * \。)+ [a-zA-Z] + $) Alliが基本提供する電子メールの形式
インターネット検索を介して様々な正規表現を見つけることができます。 正規表現についてもっと知りたい場合は、以下のウェブサイトを参照してください。 https://netpeaksoftware.com/blog/regular-expressions-for-seos-and-digital-marketers-with-use-cases
Alliをより効果的に利用するためには、”変数”を活用することがポイントになります。 ”変数”は、ユーザーとのコミュニケーション時に取得した情報を保存する箱となります。この情報は顧客エクスペリエンスをパーソナライズしたり、カスタマーチームに重要な情報を提供することができます。
[変数]メニューは[プロジェクト設定]内にあります。
[カスタム変数] カスタム変数を追加/削除/編集します。
[システム変数] システムで使用され、NLU APIによって指定された変数(SDK変数)が リストアップされます。 ダッシュボードで編集することはできません。
ユーザー変数 この変数は、それぞれのユーザーに依存します。 変数の値は、ユーザー情報に格納されます。
会話変数 変数の値は、会話が終了するまで保存され、次のダイアログでは、 リセットされます。
選択した変数を削除または新しい変数を追加します。
各変数の要約 MAILなどのデフォルトの変数以外は[編集]のアイコンをクリックして、 変数を編集することができます。
Alliには変数がいくつか事前に設定されていますが、ニーズに合わせて変数を追加作成することができます。変数を追加するには3つの方法があります。
[変数の設定]メニューの[追加]ボタンをクリックします(上記の#6を参照)。 「新しい変数を作成」がポップアップ表示されます。
【名称】 変数の名前を入力します。 名前には、英数字、アンダースコア(_)、ハイフン(-)、またはピリオド(。)を含めることができます。文頭はアルファベットまたはアンダースコア(_)で始まる必要があります。
【タイプ】 変数タイプを選択します。 以下に注意事項を記載します。
ファイル変数を使用すると、顧客またはシステムはファイルをアップロードできます。
JASON、JSONリスト、文字列のリストは、上級ユーザー向けのオプションであり、外部JSONアドレスを必要とします。
ファイル/ JSON /文字列リスト/JSONリストについての詳細は、以下のUser Guideを参照してください。リスト変数&ファイル変数, 変数の値を設定ノードで変数を使用する
【有用性】 文字列タイプを選択した場合にのみ表示されます。 文字列検証の詳細については、こちらのUser Guideを参照してください。 –文字列検証
【説明】 必要に応じて当該変数に関する簡単な説明を入力します。 最後に[適用する]をクリックし作成完了です。
チャットフローの編集で利用するノードに、変数を入力するドロップダウンがあります。この中の「新しい変数の作成」をクリックします。
クリックすると、[変数の追加]ウィンドウが表示されます。
スキルキャンペーン(スキル)編集中は、画面右上の「@変数リスト」メニューをクリックして、変数リストを開き「+追加」ボタンを押すと、変数を追加することができます。
上記のオプション1と同じく[追加]ボタンが表示されます。
一部のノードでは、特定の条件下でのみ変数のセットタイプを許可します。 チャットフローエディタで作成した変数が表示されない場合は、正しい変数タイプが選択されているか確認してください。
チャットフローがオン/オフに関わらず、チャットフローで使用されている変数は削除または編集はできません。チャットフローがどの変数を使用しているかわからない場合は、チャット編集画面の右上の「@変数リスト」をクリックして確認することができます。
設定>変数>[システム]タブ内でSDK変数(システム変数)を確認することができます。 SDK変数は変更または削除することができないシステム変数ですが、まざまな方法でカスタマーエクスペリエンスを向上させるために利用できます。 SDK変数の変数の値は、自動的に与えられ、いくつかの変数は、特定の条件でのみ値が与えられます。
@BROWSER(文字列):ユーザーが使用しているブラウザ情報です。
@CHANNEL_NAME(文字列):ユーザーが最後にAlliを利用したプラットフォーム情報です。 Web、iOS、Androidまたは連携して使用しているサードパーティのメッセンジャーアプリ(Slack, Teamsなど)の情報が格納されます。
@CITY(文字列):ユーザーがAlliに接続した都市の情報です。
@COUNTRY(文字列):ユーザーがAlliに接続した国の情報です。
@CURRENT_TIME(数字):プロジェクトの現在時刻です。
@STATE(文字列):ユーザーがAlliに接続した情報です。
@IP(文字列):ユーザーのIPアドレスです。
@LAST_VISIT(日付):ユーザーが最後にAlliに接続した日付です。
@LOCALE(文字列):ユーザーの言語設定です。
@OS(文字列):ユーザーが使用しているオペレーティングシステムです。
@REFERRER(文字列):現在のページへのリンクがある前のページの情報です。
@SYS_USER_INPUT(文字列):ユーザーの最後の入力内容です。ボタンのオプションまたは、テキスト入力。
@SELECTED_OPTION_OBJECT(JSON):ユーザーが動的回答オプションを選択した場合、選択されたJSONが保存されます。動的回答オプションの詳細については、こちらのユーザガイドを参照してください。
@FAQ_SELECTED_QUESTION(文字列):ユーザーの質問に対して提案されたFAQリストから最終的に選択されたFAQの質問部分です。
@FAQ_SELECTED_ANSWER(文字列):ユーザーの質問に対して提案されたFAQリストから最後に選択されたFAQの回答部分です。
@FAQ_SELECTED_ID(文字列):ユーザーの質問に対して提案されたFAQリストから最後に選択されたFAQのIDです。
@FAQ_SELECTED_HASHTAGS(文字列のリスト):ユーザーの質問に対して提案されたFAQから最後に選択されたFAQのハッシュタグです。
@FAQ_SELECTED_HASHTAG(文字列):FAQノードからハッシュタグに分岐が設定されているとき、分岐が発生すると、分岐を起こしたタグ情報を保存します。 ハッシュタグによる分岐の詳細については、こちらのユーザガイドを参照してください。
@MRC_ANSWERS(JSONリスト):文書から回答ノードで検出された最後の検索結果です。
@EXTERNAL_FAIL_MESSAGE(文字列):連動するノードが与えられたURLからデータをインポートできなかった場合には、失敗したメッセージを記録します。
@EXTERNAL_HTTP_STATUS(数字):連動するノードが与えられたURLからデータをインポートできなかった場合には、そのURLのHTTPステータスコードを記録します。
@UTM_CAMPAIGN(文字列):ユーザーがUTM情報があるURLにアクセスしたときにUTMキャンペーン情報を記録します。
@UTM_MEDIUM(文字列):ユーザーがUTM情報があるURLにアクセスしたときにUTMミディアム情報を記録します。
@UTM_SOURCE(文字列):ユーザーがUTM情報があるURLにアクセスしたときにUTMソース情報を記録します。
以下の変数は、将来または特別な使用目的のために事前に作成された変数です。
@EXTERNAL_EVENT_DATA (JSON)
@SLACK_BUTTON (文字列)
@SLACK_EVENT_DATA (JSON)
@SLACK_MESSAGE (文字列)
@SLACK_USER_ID (文字列)
リスト変数を使用すると、外部データを使用して顧客向けの動的な回答リストを作成でき、ファイル変数を使用すると、ユーザーは所定のファイルをアップロードすることができます。
一般的な変数の管理方法については、してください。
リスト変数には3つの異なるタイプがあります。 ・文字列リスト ・JSON ・JSONリスト すべてのタイプのリスト変数を利用するには、JSONに関する基本的な知識が必要となります。
Alliダッシュボードにログインして、文字列型変数の作成を開始します。 Alliダッシュボードにログインして、文字列型変数の作成を開始します。 変数の作成方法は以下の3パターンがあります。 方法 1 -[設定]メニューから>変数>を作成する 。 [設定]> [変数]> [カスタム]に移動し、[+追加]をクリックします。
方法 2 – チャットフロー編集で変数を作成する。 チャット編集画面でノードに新しい変数を追加します。[応答内容を以下で保存する]直下のドロップダウンメニューから[新しい変数を作成]をクリックします。
方法 3 – チャット編集内@変数リストメニューから作成する 。 変数追加画面の[タイプ]選択にて“文字列リスト”、“JSON”、“JSONリスト”から選択します。 変数の名前と説明も入力して保存します。
使用する変数に応じて、適切な形式でリストを準備します。 以下に例を示します。
【会話・質問応答】ノードで、[応答の追加]に☑を入れ、[+動的応答オプションの追加]をクリック後、 🖊をクリックし、[動的応答オプションの編集]にて、使用する変数を選択します。 JSONまたはJSONリストを使用している場合は、DisplayパスとバリューパスをJSON形式で入力する必要があります。 Displayパスは、チャットフローで顧客に表示されるオプション用であり、バリューパスは、顧客がオプションを選択したときに返される値用です。
PREVIEWを使用して、リストが意図したとおりに表示されるかどうかを確認できます。
File変数の使用は非常に簡単です。
変数タイプとして[ファイル]を選択する以外は、上記のリスト変数のSTEP1と同じ内容です。
【会話・質問応答】ノードの場合、ユーザーは[クリップ]アイコンをクリックしてファイルをアップロードできます。【入力フォーム】ノードの場合、[ファイルを添付]をクリックし、該当ファイルをアップロードすることができます。
Dashboardのユーザーリスト内でもアップロードされたファイルが表示・確認できます。
キーが変数の名前と一致することを確認してください。 上記の例では、STR_LIST_VAR、JSON_VAR、JSON_LIST_VARが各変数の名前である必要があります。 ちなみに、後でのAdvancedオプションを使用してJSONパスを指定する場合は、変数名は一致していなくても問題ありません。
ノードを使用して、設定したデータポイントからデータを取得します。 リスト変数を使用する前に、外部データ連携ノード(設定の参照はこちら)および会話応答ノードを配置する必要があります。
【会話・質問応答】ノードまたはノードでFile変数を使用できます。 【会話・質問応答】ノードで、[応答追加]をオンにして、応答種別として[ファイル]を選択し、[応答の保存先]としてファイル変数を選択します。 【入力フォーム】ノードで、フィールドの変数の1つとして[ファイル]変数を選択します。